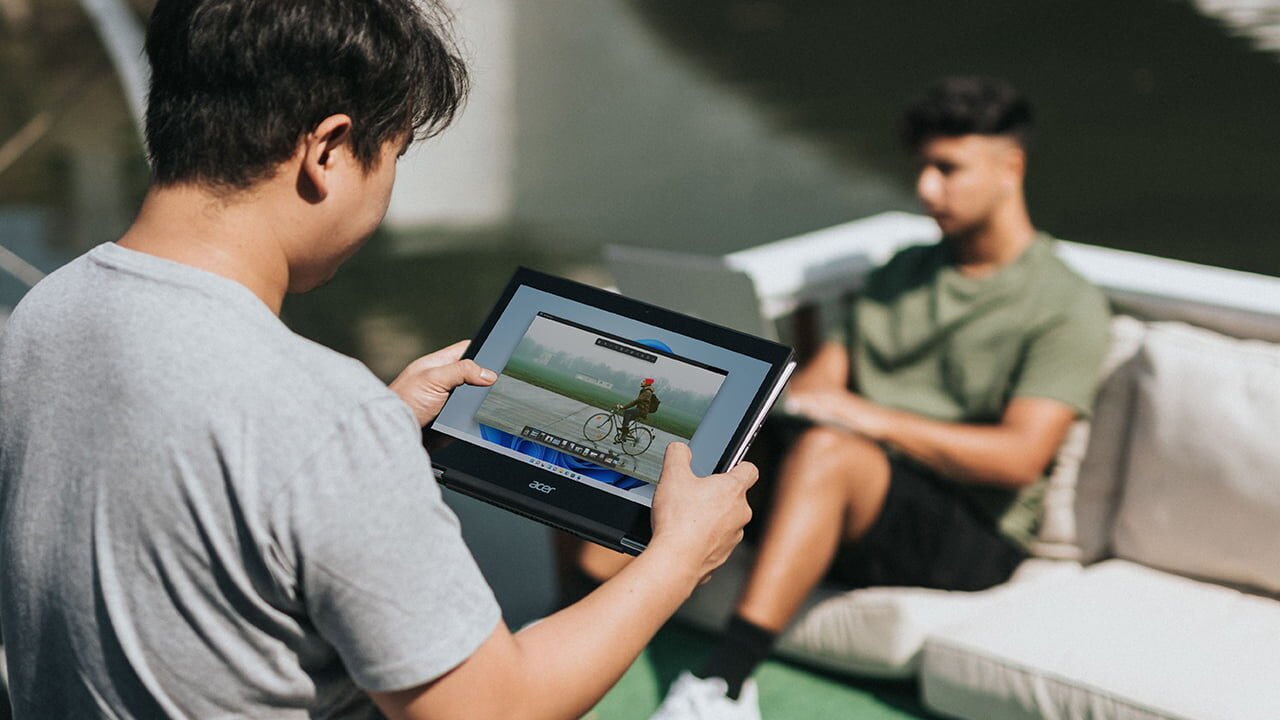Are you trying to open a .HEIC file on your Windows? you may have noticed Windows displaying that the file format is not supported in the Photos app. Wondering how to open .HEIC files?
You can open .HEIC files using Adobe Photoshop, by installing the HEIF Image Extensions for Photos app, or by converting the photo through an online tool. Alternatively, you can use an offline app to convert the HEIC file to JPEG or JPG.
Now the question is, what specific steps do you need to follow to open .HEIC files on Windows? Also, is there a different method to open HEIC files on Windows 11 and Windows 10? You can learn all there is to it by reading this in-depth guide.
What Are HEIC Files and Why Can’t You Open .HEIC Files?
HEIC is a format for images that Apple utilizes across all its devices. Whether it’s an iPad or iPhone, the photo you click on it will generally be in .HEIC format. Yes, it is similar to the JPEG and JPG formats that you are likely familiar with.
However, there’s one big difference between .HEIC files and JPEG or JPG files. HEIC files excel in terms of image quality and compression. After all, HEIC stands for High Efficiency Image Container.

On the contrary, JPEG or JPG files have the advantage in terms of compatibility. Apple devices have no issues opening and working with HEIC files. However, when you transfer the HEIC images to a Windows, you might encounter compatibility issues.
Windows does not have complete support for HEIC formats just yet. And it does not matter which Windows version you are on. Whether it is on Windows 10 or 11, you will notice that Windows shows an error when opening HEIC photos.
How to Open .HEIC Files in Windows
As mentioned earlier, you can try out different methods to open .HEIC photos in Windows. Here’s a brief description of each –
1. Open HEIC Files On Windows Photos App
The easiest way to open HEIC files on Windows is to use the Photos app. But, of course, you need to bring compatibility to Windows.
However, note that this works on the modern Windows versions. That is, it will not work on Windows 7 or earlier versions.
Also, you will need the HEVC Video Extensions package installed, which costs $0.99. Therefore, skip this method if you prefer not to spend money.
With that clarified, here’s how to open HEIC files on the Windows Photos app –
- Click on the Windows button and search ‘Microsoft Store’
- Open the Microsoft Store and search for HEIF Image Extensions
- Download the HEIF Image Extensions and HEVC Video Extensions
- Open the .HEIC file on the Photos app
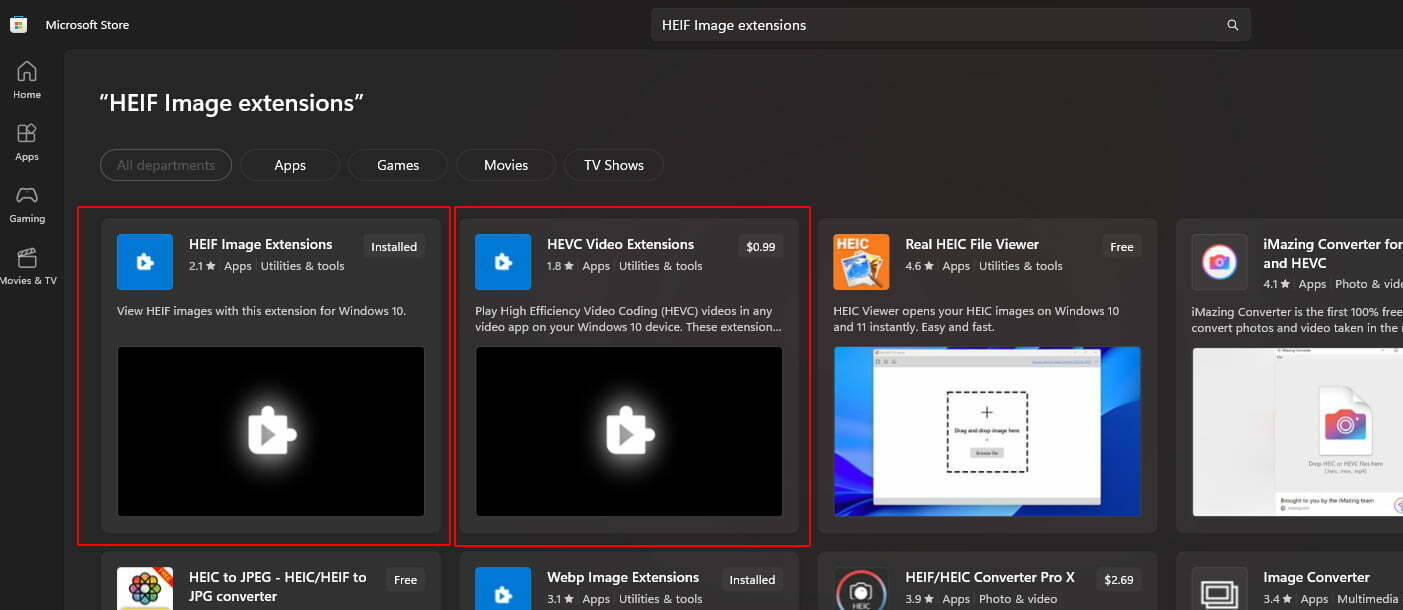
2. Open .HEIC Files In Photoshop
Do you have Photoshop installed? In that case, you can use it instead of the Photos app. Again, you will need to make a $0.99 purchase for this, as it requires you to install the HEVC Video extensions. Here are the steps –
- Download the HEVC and HEIC support tools from the Microsoft store
- Once the support tools are installed, restart Photoshop
- Import the HEIC files on your Photoshop
- Edit the photos as desired and export them as JPEG or JPG
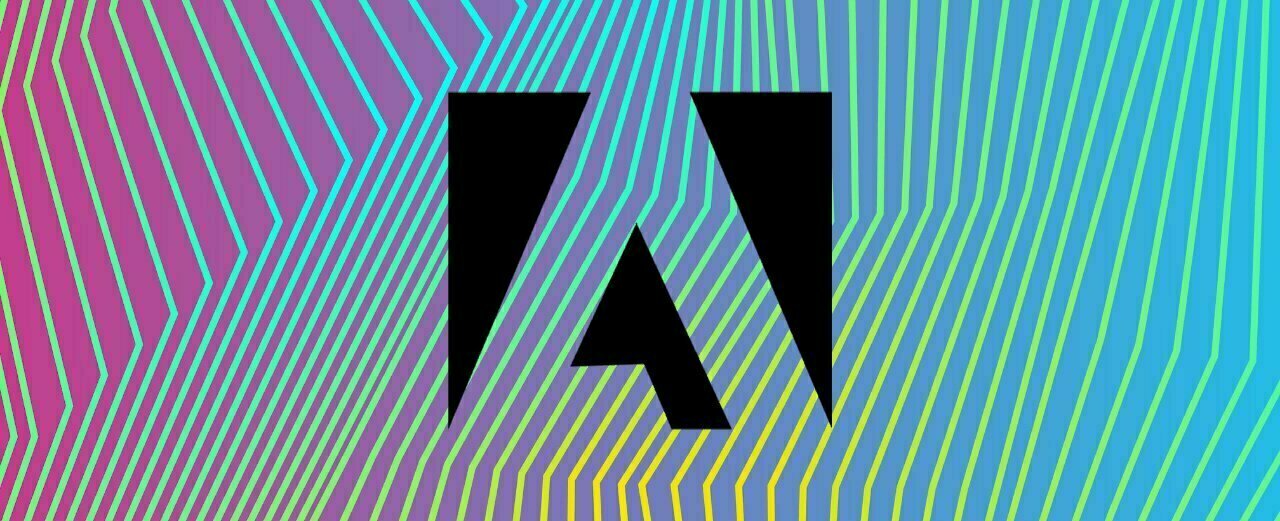
3. Use CopyTrans to Open .HEIC Files for Free on Windows
If you do not want to make any purchases, you can use CopyTrans. At the core, it is a free tool that adds support for HEIC files on your Windows device. And as it adds native support to the format, you can use whatever app you want to view the HEIC photos.
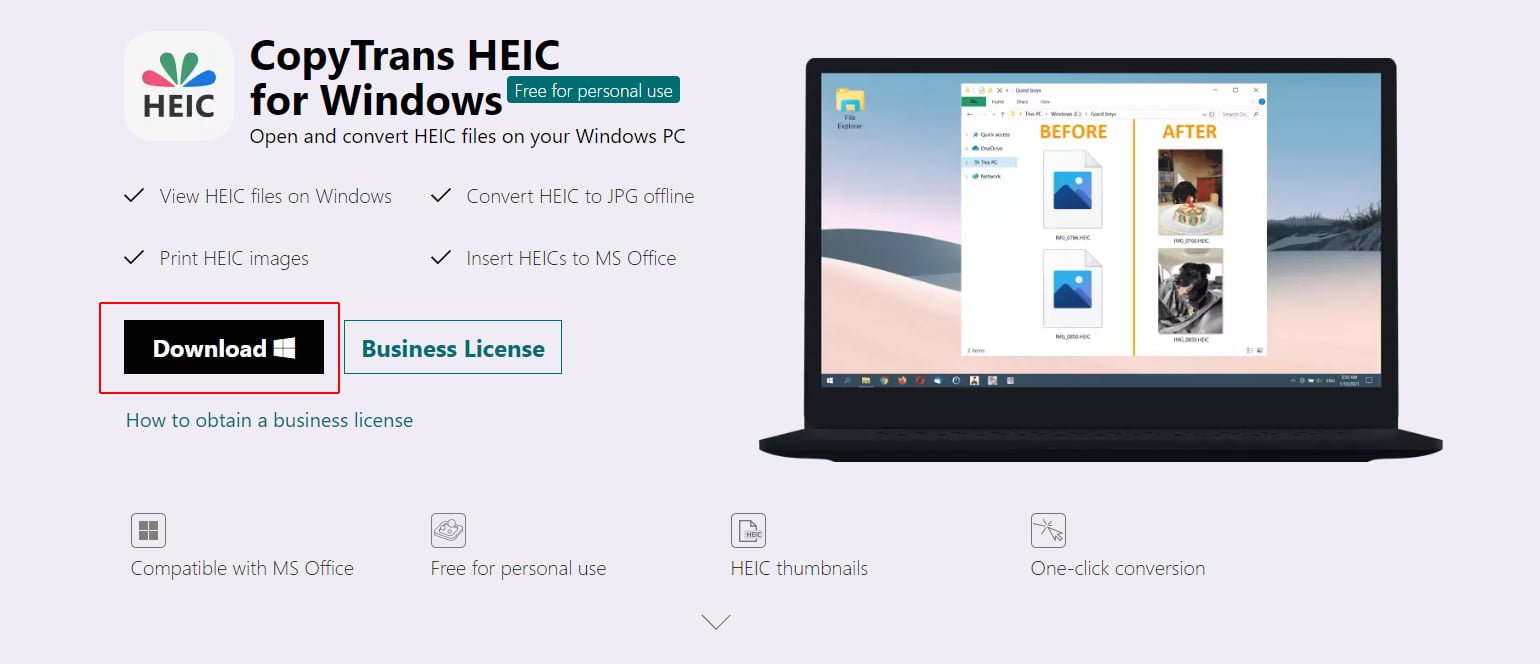
In other words, the HEIC photos on your Windows system will open just like any other photos on Windows after you get CopyTrans. Moreover, it is a compact and lightweight app. Take a look at the steps –
- Go to the official CopyTrans HEIC for Windows site and download the tool on your Windows PC
- Install the app and then right on any of the HEIC files and select Properties
- In the General tab, tap on the Change button beside the Opens With Option
- Select Windows Photo Viewer as the default app to open the HEIC files
- Click Apply and then OK at the bottom of the tab
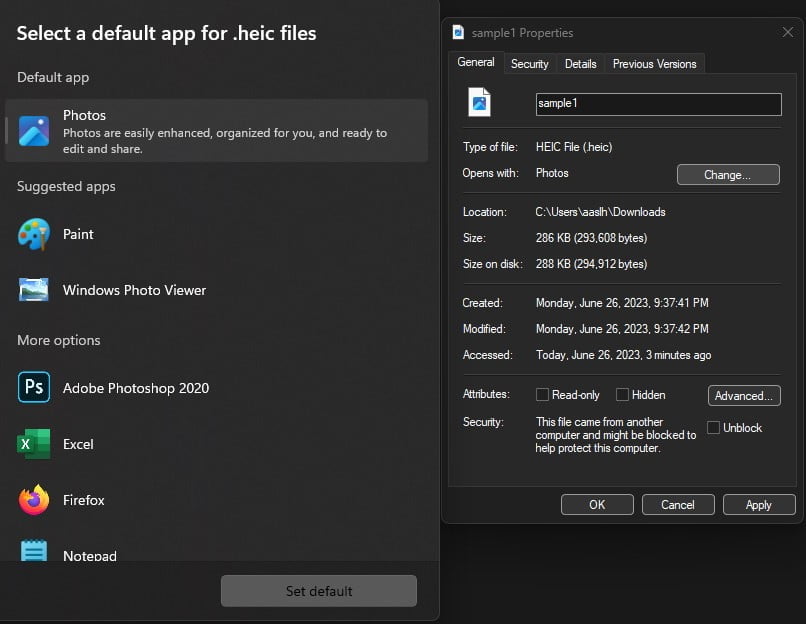
You will now be able to open HEIC files natively on Windows. However, note that you cannot edit them in Photoshop. For that, you have to convert the HEIC photos to JPEG. You can achieve this using CopyTrans or an online tool.
4. Convert the Files to JPG Using Online Tools
Another free method to open HEIC photos on Windows is to convert them using an online tool. You can use HEIC to JPG or HEIC to JPG Converter. Looking for guidance? Here are the steps –
- Head to the online HEIC converter tool
- Drag and drop your HEIC photo on the site
- Let the tool start the conversion process
- Download the converted JPG image
The converted image will open on your Windows PC without any issues. You can even edit the converted file in Photoshop.
You Can Also Use VLC!
VLC, a popular third-party video player, contains built-in codecs for handling HEVC and HEIC files. So, if you have it installed, you view the photos on VLC. And if you don’t, download and install it through the official VLC website.

Opening .HEIC Files on Windows
See? It’s not that hard to learn how to open .HEIC files. You just need to follow one of the methods discussed in this guide.
Again, you don’t need to buy the HEVC codec from the Microsoft Store if you do not have to. And if you are wondering, in most cases, you can get converted JPG files from HEIC without compromising the quality.
Meet Abid Ahsan, the trusted luminary behind BitsFromByte. With a degree in Computer Science and over a decade of experience, Abid’s authoritative expertise shines through his in-depth guides, meticulous reviews, and timely news coverage on software, operating systems, consumer tech products, phones, PCs, and laptops. His dedication to accuracy, transparency, and unbiased reporting makes it easy for our readers to stay informed in this rapidly evolving tech landscape.