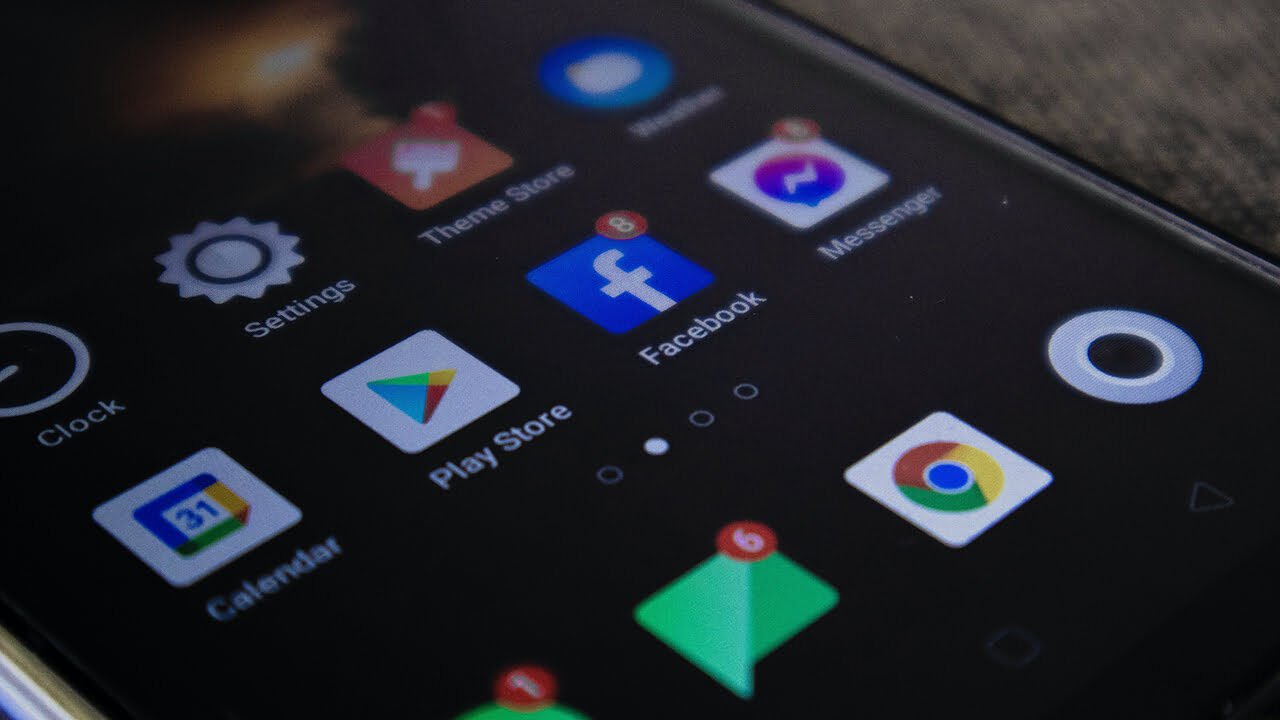Android phones these days come with a lot of bloatware. These unnecessary apps not only consume additional storage space but can also pose security risks by collecting data. Unfortunately, not all phones let you uninstall them. So, if you are wondering how to uninstall apps on Android that won’t uninstall, you are not alone.
To uninstall apps on Android that won’t uninstall, you can disable them in settings, remove administrative privileges on the apps and uninstall them, or remove them through ADB. Moreover, you can use a debloater app.
Want some specific guidelines on each of the methods mentioned above? Below, you will find step-by-step instructions on how to uninstall apps on Android phone that won t uninstall. So, keep on reading to get to the bottom of the issue.
Why Can’t I Uninstall Apps on My Android
You can not uninstall certain apps on your Android phone for a few reasons. Here’s a brief description of each –
1. You Are Trying to Uninstall a System App
Not all the apps pre-installed on your Android phone are bloatware or unnecessary. There are essential apps too. For example, you have the dialer, messages, and camera apps. These are there because they are needed for the Android system to work correctly.
2. The App Was Installed As a Device Administration
Some of the apps on Android are installed as device administrations. These apps have special permissions, which hinder users from removing them from the system.
3. It Is Protected by a Third-Party App
The app that you are trying to uninstall on Android might be protected by a third-party app. For example, it may have protection from an app called AppLock. You can not remove them without removing the third-party app protection.
4. The App Is a Promotional Bloatware
Some of the affordable Android phones will come with promotional bloatware. They are installed by the manufacturer to promote the use of the app.

How to Uninstall Apps on Android That Won’t Uninstall
So, how do you uninstall certain apps from Android that won’t uninstall? Well, as mentioned earlier, you can employ specific methods. Take a look –
1. Disable the App on System Settings
The easiest way to uninstall pre-installed apps that won’t uninstall is to disable them in system settings. To do so, follow these simple steps –
- Go to the settings of your Android phone
- Locate ‘Apps’ and click on it
- If there are additional options, click on ‘Manage apps’
- Find the app that you want to remove
- If the ‘Uninstall’ option is available, tap on it
- Click ‘Disable’ if the ‘Uninstall’ is greyed out
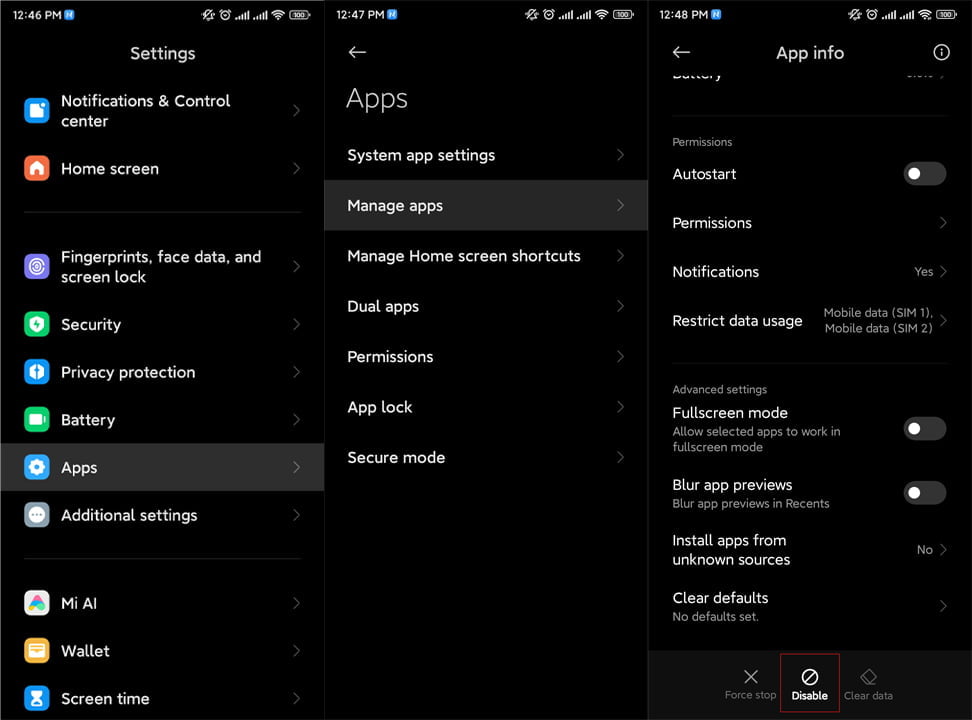
Here, you need to note that you should not disable system apps, as disabling them will make the Android system run abnormally. Also, on some apps, the ‘Disable’ option might be greyed out too. In such cases, you should proceed with the following methods.
2. Uninstall Apps With Administration Privilege that Won’t Uninstall
Some of the apps on your Android phone will have administrator access. You can not uninstall them unless you revoke their privilege. Sometimes, Android malware can obtain this admin privilege, causing security havoc.
Nonetheless, to uninstall apps with administrator privilege on Android, go through these steps –
- Open phone settings
- Click on ‘Biometrics and Security‘ or ‘Privacy Protection‘
- Select ‘Other security settings‘ or ‘Protection‘
- Tap on ‘Device admin apps‘ or ‘Special permissions‘
- Locate the app you want to uninstall and deactivate the device admin app
- Get back to settings and select ‘Apps‘
- Find the app you want to remove and uninstall it
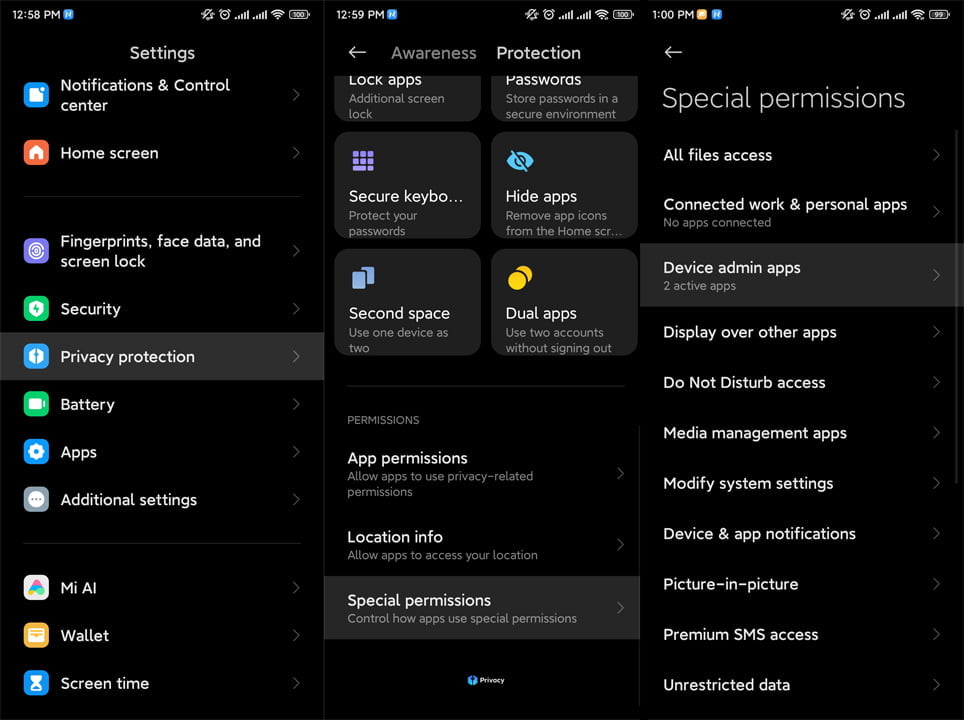
Again, ensure that you are not disabling or uninstalling a core Android app or service. This will make the system unstable.
3. Remove Android Apps with ADB (Android Debug Bridge)
f you are still unable to uninstall your desired Android app, you will need to go through a lengthy process. You have to uninstall the apps that can’t be uninstalled through ADB. However, it is a guaranteed method. So, it will be worth it!
So, for this method, the first step is to enable USB debugging on your Android phone. Here are the steps –
- Open settings on your Android phone and tap ‘About phone’
- Scroll down and select ‘Software information‘
- Locate ‘Build number’ and tap on it 7 times to enable developer mode
- Get back to phone settings and tap on ‘Developer options‘
- Look for ‘USB debugging‘ and turn it on
- Connect your phone to your PC through USB and click ‘Allow’ when there’s a prompt on the screen
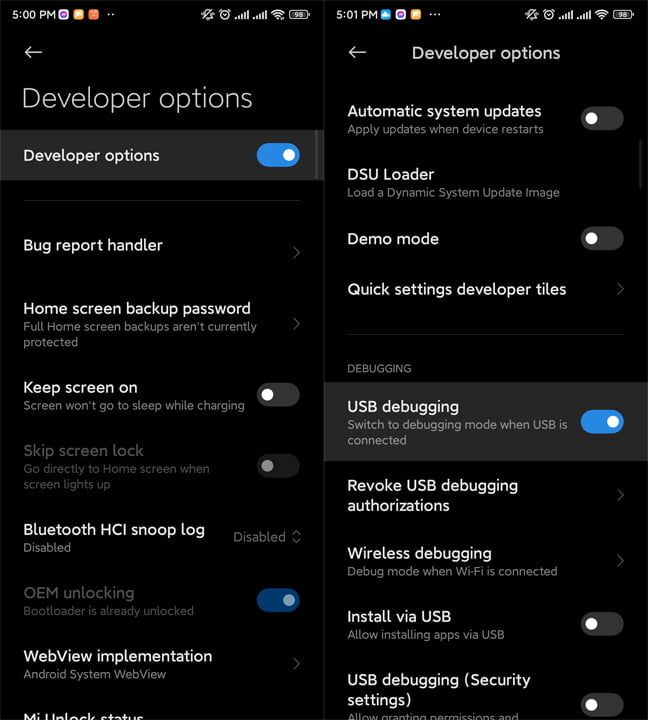
You must know the specific app’s package name to uninstall apps using ADB. And while there are multiple methods to know the package name of an Android app, the easiest way is to use an App Inspector app. Here’s the link to the app on Google Play Store.
After installing it, open it and select the app you want to uninstall. It will show you the package name of that specific Android app.
With that cleared out, it’s time to install ADB software on your PC. Here’s the official link to the Android ADB software page. Head there and select the package for your operating system. It’s available for Mac OS, Linux, and Windows.
Extract the ADB package on your PC and go through these steps –
- Open a command prompt window on your computer. On Windows, you can do it by holding the shift key and right-clicking with your mouse. And on Mac, open the Terminal app, enter ‘cd’, and press Spacebar. Then, drab the ADB folder into the terminal and press Enter.
- With the window open, enter ‘./adb uninstall <enter app package name here>.’ For example, ‘./adb uninstall bg.appinspector.’ If you have entered the prompt correctly, you should see a message on the window saying ‘Success.’
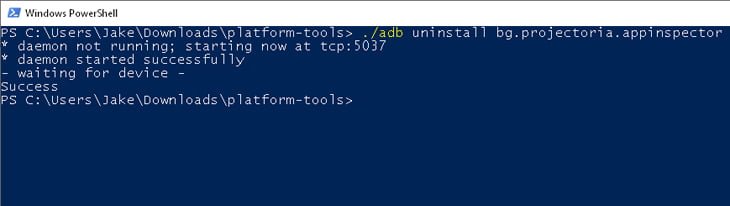
Removing Pre-installed Apps With A Debloater Tool
Looking for another simple method to uninstall Android apps that won’t uninstall? You can use the universal Android debloater tool. It will work with any phone, be it from Xiaomi, Samsung, OnePlus, or Oppo. Take a look at the steps –
1. Download the Universal Android Debloater (UAD) on Your Computer
First of all, you need to install the Universal Android Debloater tool. Here’s the link to the GitHub of that tool. Go to the link, and select “Assets.” If you are on Windows, download the EXE file from the Assets menu. And download the .tar.gz file if you are on MacOS.
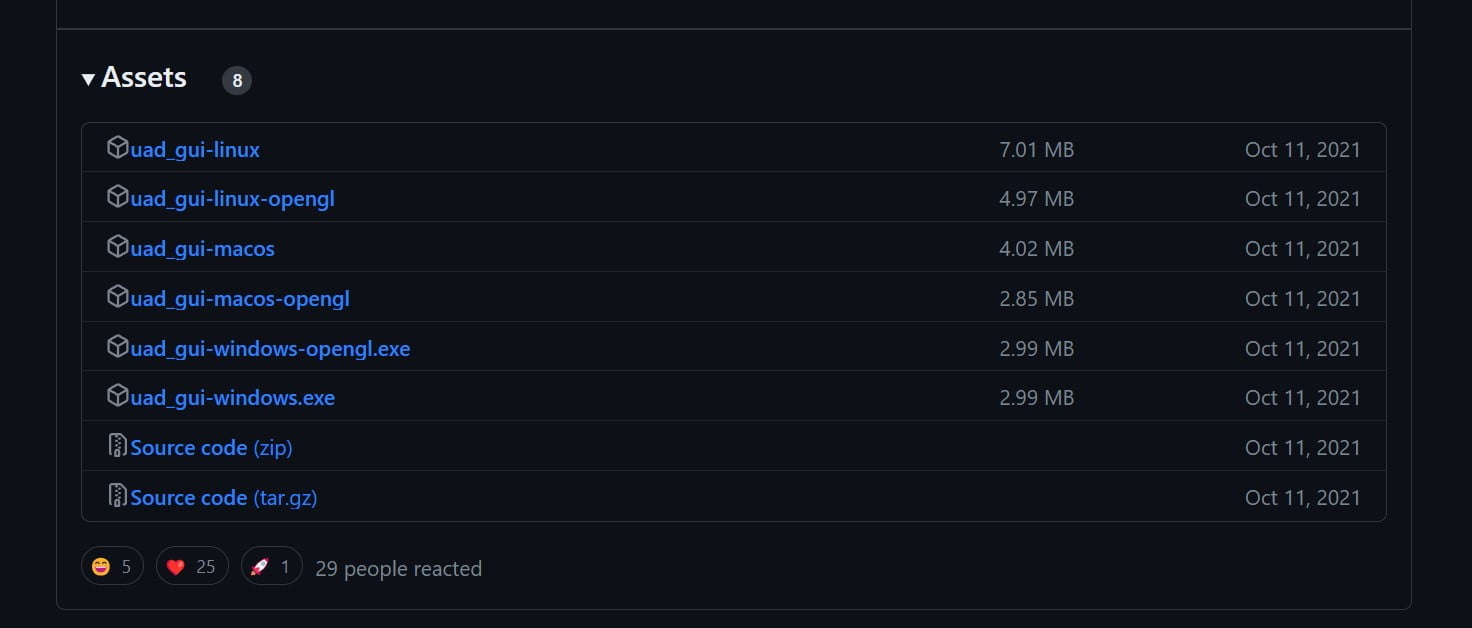
2. Install ADB on Your PC
For this method, you will need to get ADB installed on your system. As mentioned earlier, you can get it on the official Android ADB software page.
3. Open the Terminal Window And Check the Installation
To make sure that you have the ADB set up, connect your phone to the computer and open the command window. Again, for Windows, you can hold shift and press right-click to open the command prompt. And for Mac, open the Terminal app.
There, you need to type ‘adb devices.’ If the window returns you a serial number, the ADB installation is successful.
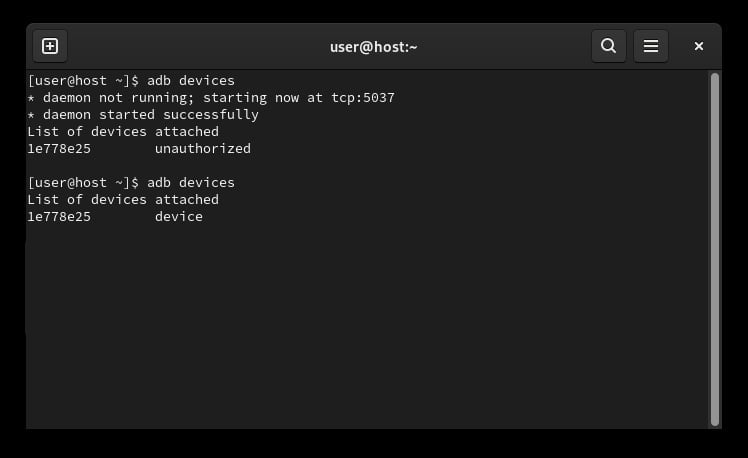
4. Move the UAD File and Open the Tool
Now, you have to move the UAD file to the platform tools folder. You will find it at the location you have set up ADB on. Once it is in the platform tools folder, open the ‘uad_gui-windows‘ or ‘uad_gui-Mac‘ file. The tool should automatically detect your Android phone.
5. Select the Android App You Want to Uninstall and Press Uninstall
Depending on your phone’s Android ROM, the UAD tool will display a list of bloatware on your device. However, it will only display the package name. If you are confused, stick to the ‘Recommended‘ list. Select all the bloatware and then clock on “Uninstall selection.’
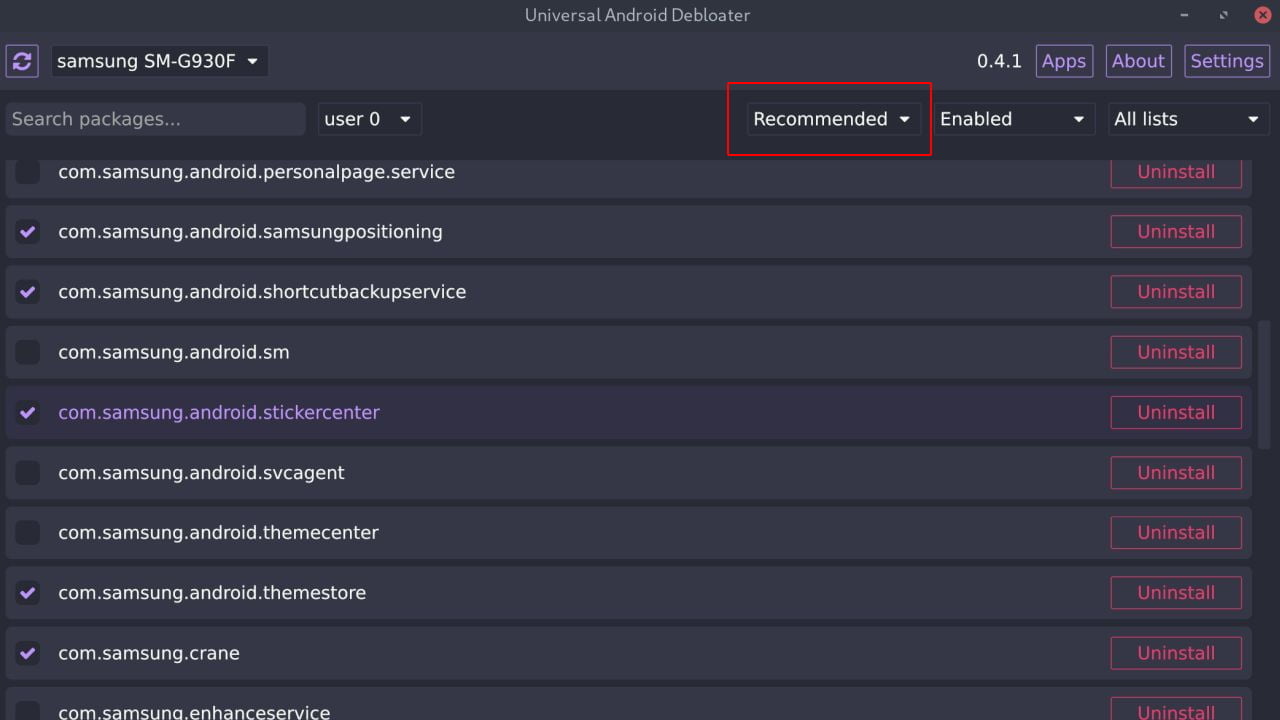
Alternatively, you can find out the name of the package for the particular app you want to uninstall. Here’s the Google Play Store link to the App Inspector app. Use it to find out the name of the package for the app and uninstall it through the UAD tool.
Uninstalling Android Apps That Won’t Uninstall
That’s all there’s to it regarding how to uninstall Android apps that won’t uninstall. Again, before you uninstall or disable the app, make sure that it is not a core Android app. If you are confused, a quick Google search can help determine whether the app in question is unnecessary.
Meet Abid Ahsan, the trusted luminary behind BitsFromByte. With a degree in Computer Science and over a decade of experience, Abid’s authoritative expertise shines through his in-depth guides, meticulous reviews, and timely news coverage on software, operating systems, consumer tech products, phones, PCs, and laptops. His dedication to accuracy, transparency, and unbiased reporting makes it easy for our readers to stay informed in this rapidly evolving tech landscape.