While face lock and fingerprint have made their way to all modern Android phones, many users still strictly rely on passwords or patterns. However, when you forget them for some reason, you are locked out. But if you know how to factory reset Android phone when locked, you can easily regain access to your device.
To factory reset Android phone when locked, you must use the recovery mode. For most Android devices, you can get into recovery mode by simultaneously pressing the power button and volume up or down. Afterward, navigate to reset and restore your Android device.
Alternatively, you can also use Google’s Find My Device feature to reset an Android phone without password. Want some detailed guidance on the process? You will find the step-by-step guide below! So, continue reading.
How to Factory Reset Android Phone When Locked
So, there are two different methods that you can stick to for factory resetting Android phones when they are locked. Here are more details about the methods –
Use the Recovery Mode to Reset Locked Android Phone
The easiest way to reset a locked Android phone is to use the recovery mode. The best part is that this method doesn’t require you to go through many steps. Take a look –
- Power off your Android phone
- Press the power button and volume up or down button at the same time
- Locate and tap on “Factory reset,” “Wipe data,” or “Reset device”
- Confirm the factory reset by pressing “Yes” or “Ok” on the warning screen

It’s important to note that factory resetting your device will erase all the data stored within. It will leave the Android phone in the factory settings.
Also, if your phone has a home button, press it alongside the power and volume up or down buttons to get into recovery mode.
Factory Reset Android Without Password Through Google’s Find My Device
Google has a nifty feature for Android phones. It’s called Find My Device, which lets you locate lost or stolen phones. In addition, it lets you remotely wipe the data or factory reset the phone without needing to enter the phone’s password.
For those wondering, the process is straightforward. You just need to go through these simple steps –
- Get on a browser and head towards android.com/find
- Put in your Google account credentials and sign in
- You should see the Android device connected to your account
- Click on ‘Erase Device’ and enter your account details again if asked
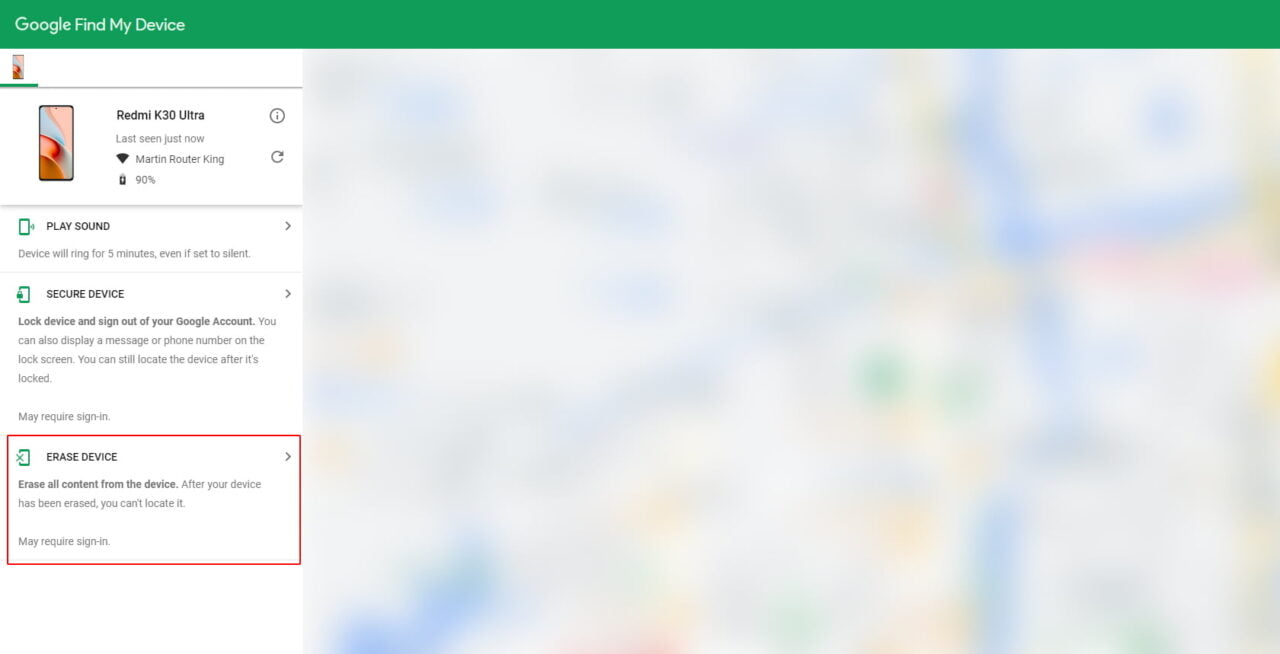
Wait for a moment, and the phone will be restored to its factory settings. However, after the Android phone gets erased, you cannot locate it. So, if it is lost or stolen, you should note the location shown on the screen.
Factory Reset Locked Android Phone With Samsung’s Find My Mobile
Using a Samsung Galaxy device? You can use Samsung’s Find My Mobile feature to reset the locked Android phone. These are the steps you need to follow –
- Get into the Find My Mobile page and log into your account
- Locate ‘Back Up’ and click it to keep your important files saved before you wipe
- Find the ‘Erase Data’ option and click ‘Erase’
- Enter your Samsung account details and click Ok
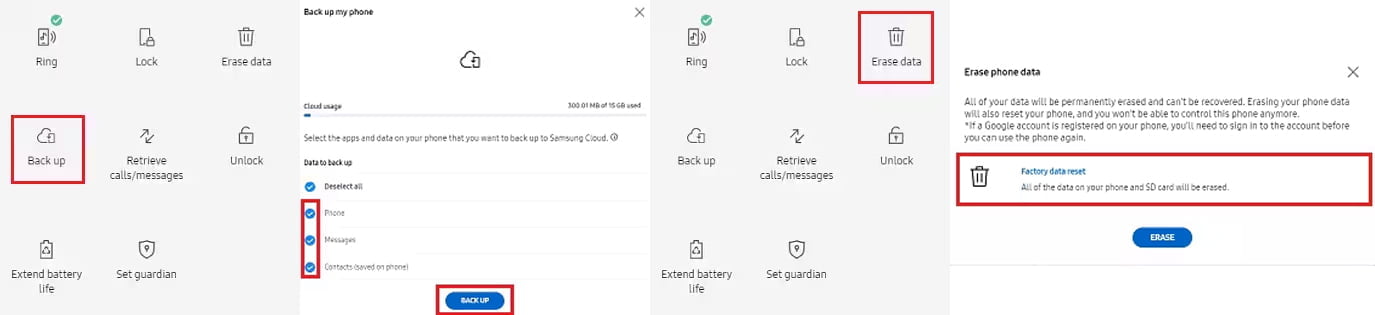
The good part about Samsung’s Find My Mobile is that you can back up your data before erasing it. After wiping it, you can restore your important files from the locked Android phone.
Alternatively, you can unlock your device from Samsung’s Find My Mobile. That will eliminate the need to wipe the locked device to regain access to it.
Resetting Android Phone When Locked
That’s a wrap on how to factory reset Android phone when locked. To summarize, the quick way to wipe a locked Android phone is to use the recovery mode. You can also use Google’s Find My Device feature or Samsung’s Find My Mobile to wipe the Android phone without password.
Meet Abid Ahsan, the trusted luminary behind BitsFromByte. With a degree in Computer Science and over a decade of experience, Abid’s authoritative expertise shines through his in-depth guides, meticulous reviews, and timely news coverage on software, operating systems, consumer tech products, phones, PCs, and laptops. His dedication to accuracy, transparency, and unbiased reporting makes it easy for our readers to stay informed in this rapidly evolving tech landscape.
