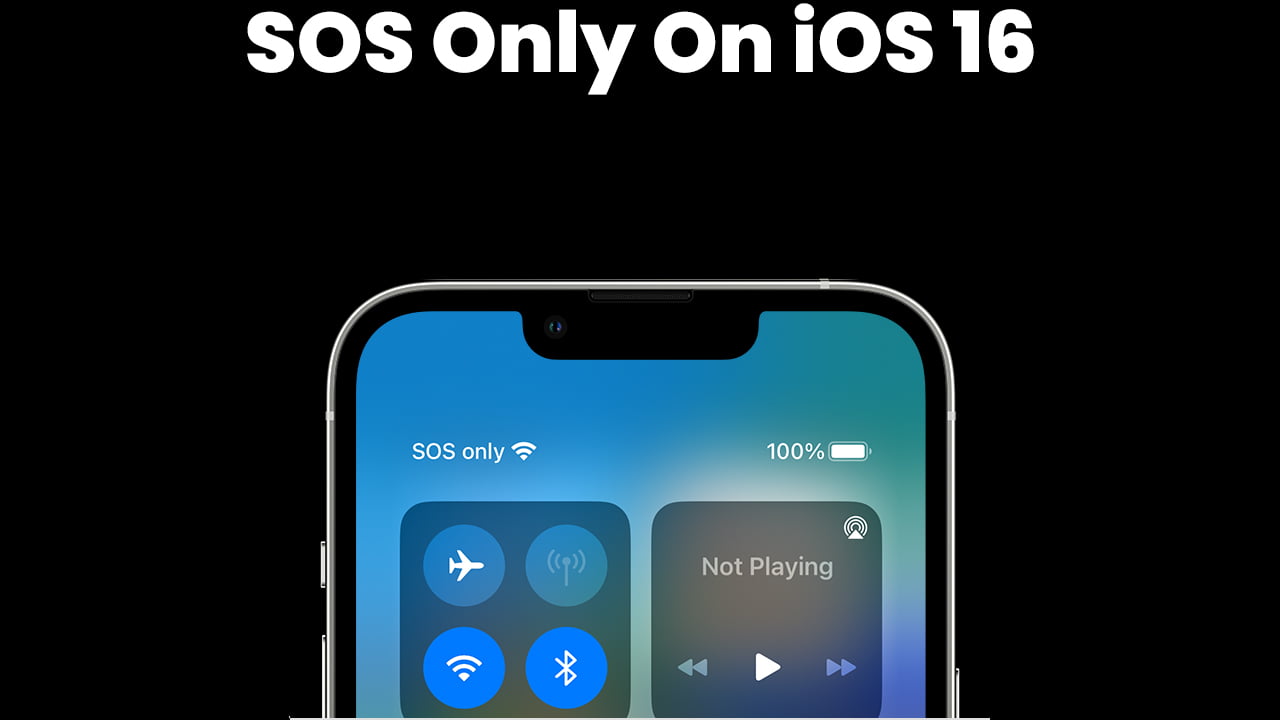It goes without saying that iOS 16 is one of the most intuitive and easy-to-use iOS versions that Apple has released. Not to mention, Apple has introduced many new features with this update. While some are self-explanatory, some are a bit confusing. For example, the SOS only mode. So, what does SOS only mean on iOS 16?
SOS only on iOS 16 means your iPhone is not connected to a network. You can only make emergency calls when the iPhone is in SOS only mode. However, not all carriers or regions will let you make calls without getting the phone connected to a network.
On that note, do not confuse it with No Service. The main thing that separates SOS or SOS only mode from No Service on the status bar is that you can not make any calls when your iPhone is showing No Service.
What Does It Mean When iPhone Shows SOS Only?
When your iPhone is showing SOS Only mode, it means that you can only make emergency calls. iOS will not let you make any other calls unless you get the iPhone connected to a network.
But, as mentioned earlier, not all carriers offer you the ability to make emergency calls when there is no network. As Apple explains, you can only make emergency calls in SOS only mode if you are within the United States, Canada, or Australia.
Why Does an iPhone Say SOS Only?
Your iPhone will say SOS only when it is unable to connect to a cellular network. And this can happen due to a couple of reasons, for example:
- The iPhone does not have the roaming option turned on
- You are in an area where the cellular network coverage is poor
- The cellular data is turned off on your iPhone settings
- You are traveling internationally, and the SIM is unable to find a network
- The iOS of your iPhone is not updated to the latest version
- Your iPhone does not have the latest carrier settings
How Do I Fix SOS Only on iOS 16?
To fix SOS only on iOS, you can follow one of the few methods mentioned below:
1. Restart Your iPhone
Sometimes, the SOS only mode will come up when the iOS of your iPhone runs into some troubles. And in most cases, you can fix the issue by simply restarting the device. Hold the power button and any of the volume buttons for iPhone X and later. You will see the power-off slider. Drag the slider and wait for 30 seconds.
On the other hand, if you are in the older generation of iPhones, hold the power button for a while, and the power-off slide will appear. However, if the device is unresponsive, you need to force-restart it. For that, you should press all the side buttons of your iPhone. Check this official Apple guide for more information.
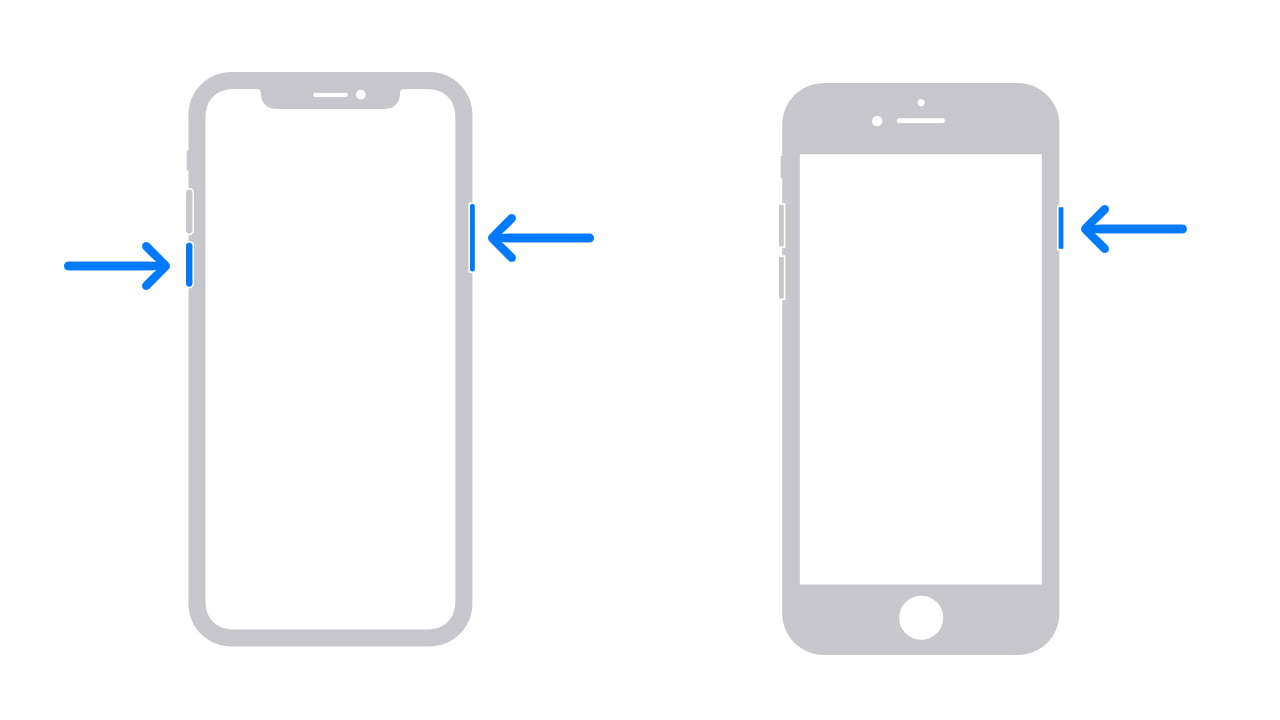
2. Get To a Location With More Network Coverage
Are you in a location where there’s little to no network coverage? You should move to a better location. To check whether the network coverage is the issue, get to your roof and hold the iPhone as high as possible. If it was a network coverage issue, you should see the carrier signal on the bar.

3. Update Your iPhone To the Latest iOS Version
The SOS only mode can come up when you have the iPhone running on a very outdated version of iOS. For instance, you might be running an iOS 16 version that’s not supported by your carrier anymore. Here are the steps for updating your iPhone or iPad to the latest version:
- Connect your device to the internet with WiFi
- Head over to Settings, click General, and tap on Software Update
- Select the latest version of iOS that shows up and click on Download
- Once the latest iOS firmware is downloaded, click Install Now
- Restart your iPhone and check whether the SOS only is still there
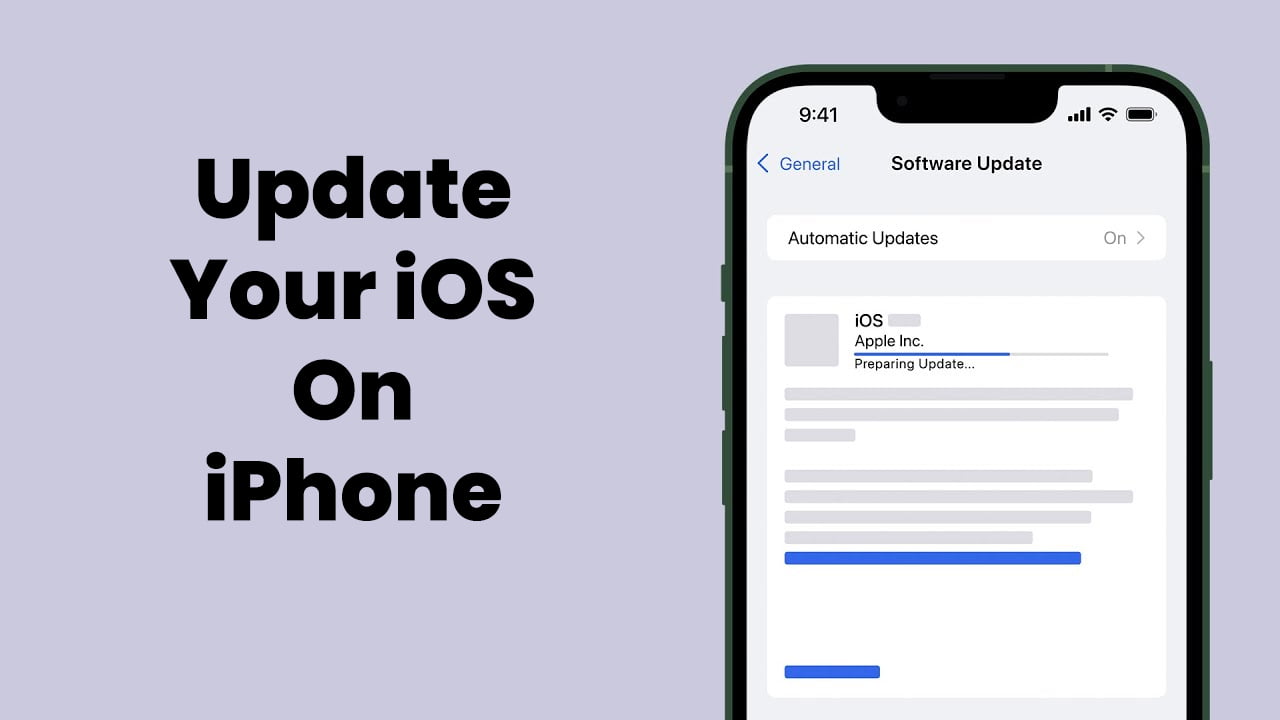
Facing difficulties while updating your iPhone to the latest iOS version? You can follow this official support page from Apple for further guidance.
4. Enable Cellular Data on iOS 16
Still seeing SOS only on iOS 16? In that case, you might have cellular data disabled. To fix it, you need to go through these steps:
- Find Settings
- Tap Cellular Data Options
- Turn on Enable LTE option
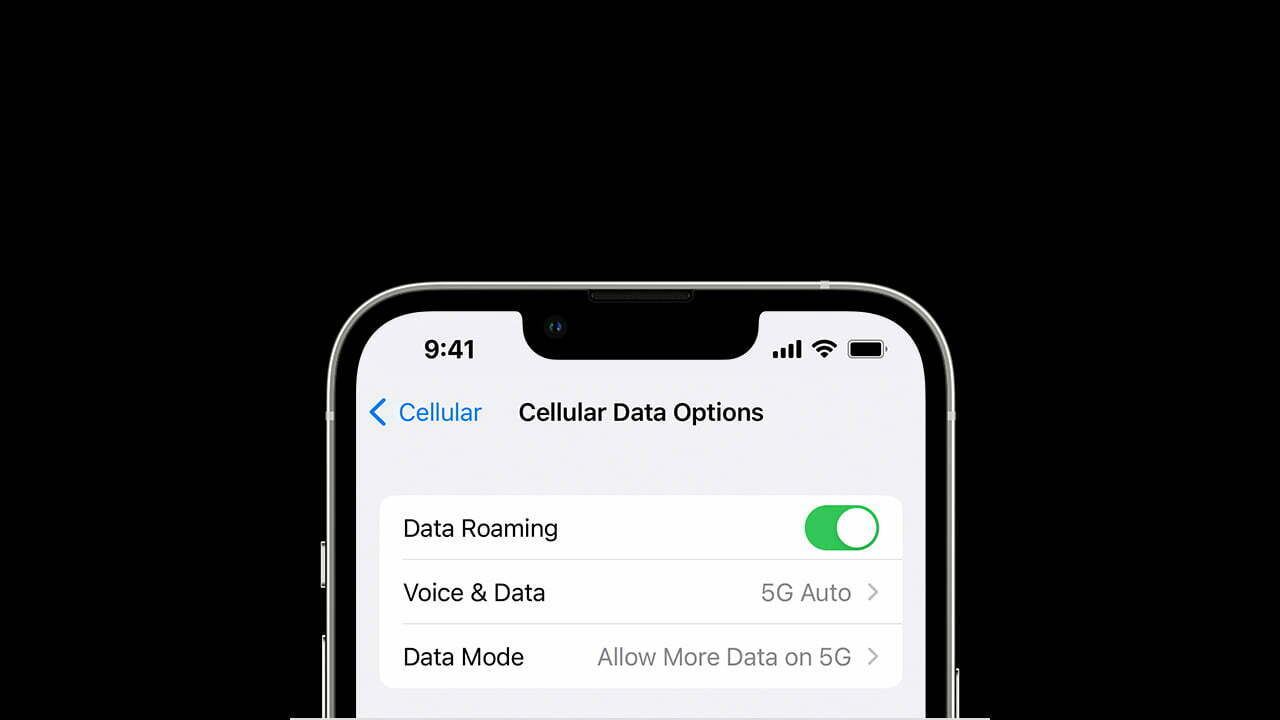
5. Download Carrier Settings for Your iPhone
The iOS can show SOS only when your device does not have the latest carrier settings. To make sure you have it up to date, follow these steps:
- Connect to a WiFi
- Go to Settings
- Tap General
- Click About
- See if there’s an update available
6. Reset the Network Settings of Your iOS 16 Device
If you are still seeing SOS only on your iPhone, you have to reset the network settings of iOS 16. Don’t worry; it’s not complicated. Take a look at these steps:
- Go to Settings
- Tap on General
- Select Transfer or Reset Device
- Click Reset
- Tap on Reset Network Settings
Note that this will reset your WiFi passwords, VPN and APN settings, and cellular settings. So, it would be a good idea to back up your device before resetting the network settings. Check this official Apple support page for more information.
7. Contact Your Carrier
Your service can get affected due to issues with your carrier or account. So, when everything fails, you can contact your carrier for:
- Verifying your account is active
- Making sure that there are no network outages in your location
- Seeing that your device is not blocked from the cellular service
What Does SOS Mean in iOS 16?
So, there are two different SOS modes in iPhones. The first is “SOS only”, and the second is “SOS”. Here, the latter works a bit differently than the first. So, why does an iPhone say SOS?
When your iPhone says SOS, it means that you have enabled the SOS emergency mode. This mode enables you to make an emergency call, such as calling the police, calling for an ambulance, or someone from your emergency contacts. And it can be pretty crucial in emergencies.
Bite-Sized Summary
So, what does SOS only mean on iOS 16 again? SOS only on iOS 16 means that the iPhone does not have a network connection. You can only make emergency calls when in this mode. To get out of the SOS only mode, you can reset the phone, get to a location with better network coverage, restart the device, or update the iPhone.
Meet Abid Ahsan, the trusted luminary behind BitsFromByte. With a degree in Computer Science and over a decade of experience, Abid’s authoritative expertise shines through his in-depth guides, meticulous reviews, and timely news coverage on software, operating systems, consumer tech products, phones, PCs, and laptops. His dedication to accuracy, transparency, and unbiased reporting makes it easy for our readers to stay informed in this rapidly evolving tech landscape.