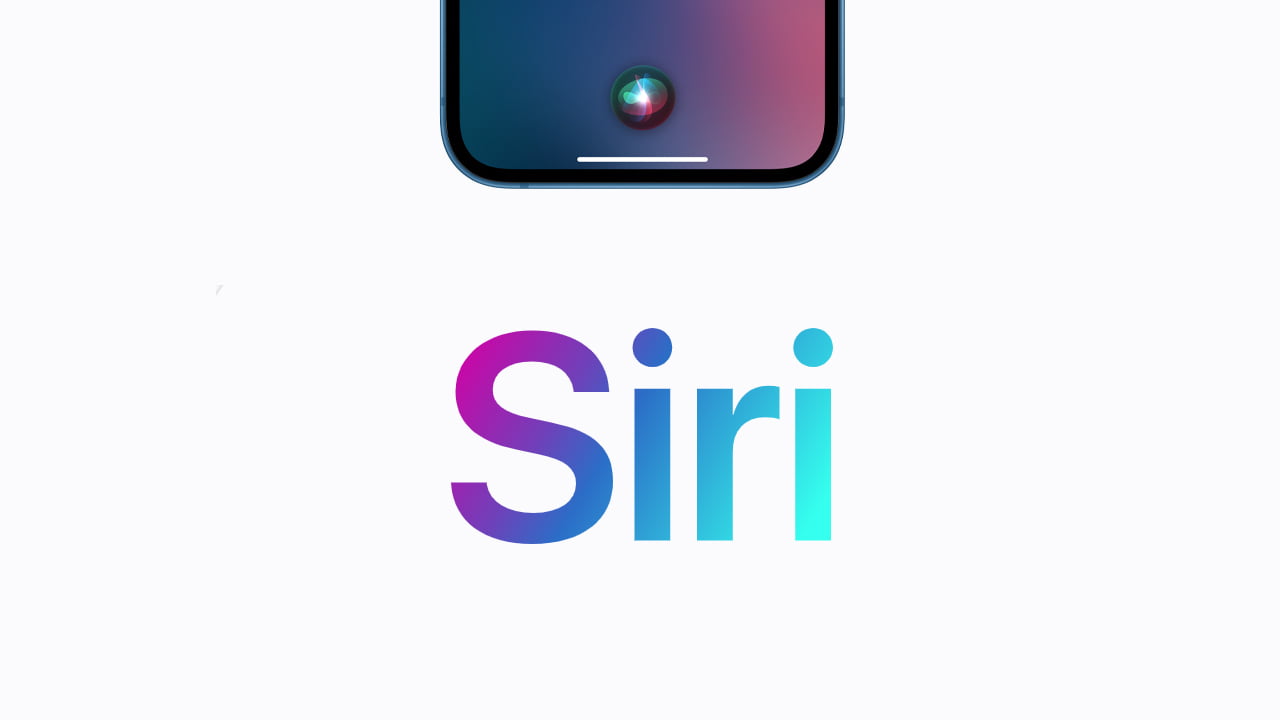Siri, the virtual assistant on the iPhone, is a powerful feature that lets you perform various tasks using voice commands. And on iPhone 14, you can use this voice assistant to its full potential, as the phone comes with high-end hardware. But, of course, you need to know how to get Siri on iPhone 14 first.
You can get Siri on iPhone 14 by enabling it through the device settings. Go to Settings, navigate to “Siri & Search,” and toggle on “Listen for ‘Hey Siri'” or “Press Side Button for Siri.” Once enabled, you can trigger Siri through voice commands or the Sleep/Wake button.
Now, if you’re a new iPhone 14 user looking to make the most of Siri’s capabilities, this guide will walk you through the process. You will get guidance on everything, from enabling Siri’s full-screen interface to using Siri on your device in different ways.
How to Get Full-Screen Siri Interface on iPhone 14
After updating your iPhone 14 to the latest iOS, you may have noticed the new interface. If you prefer the older full-screen Siri look, you can easily disable the floating interface. Here’s how:
- Open the Settings app on your iPhone.
- Scroll down and press “Accessibility.”
- Locate and tap on “Siri.”
- Toggle off the option “Show Apps Behind Siri.”
By disabling this feature, Siri will now appear in full-screen mode, with the windows and background apps blurred when you trigger Siri using “Hey Siri” command or the side button. If you want to switch back to the floating interface, you can enable the “Show Apps Behind Siri” option.
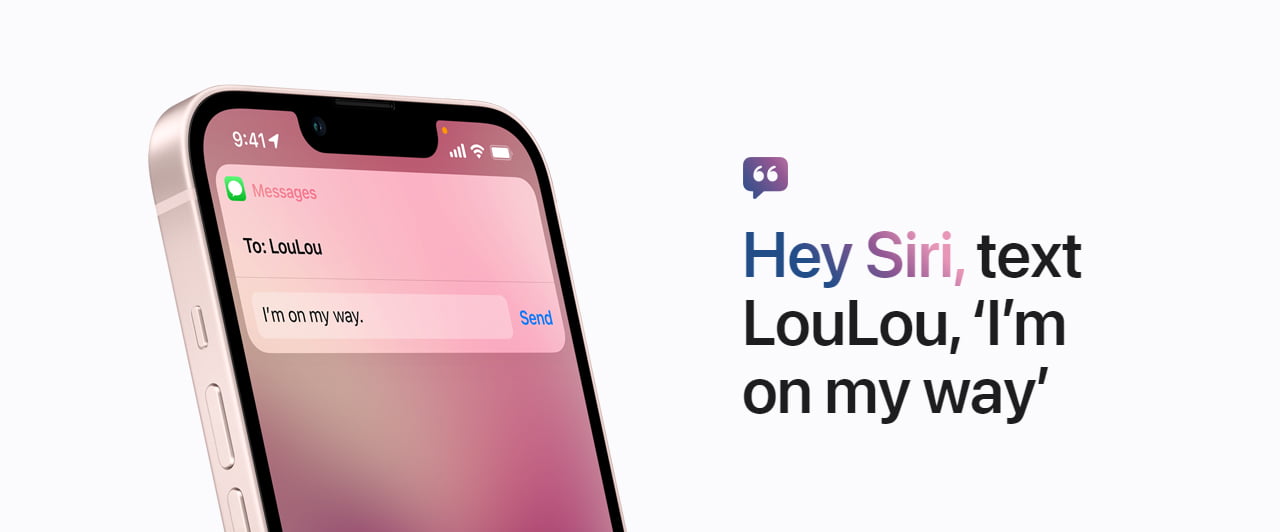
Configuring Siri Settings on iPhone 14
To personalize your Siri experience and optimize its functionality, you can configure various settings. Follow these steps to customize Siri on your iPhone 14:
- Open the Settings app on your iPhone.
- Scroll down and tap on “Siri & Search”
There, you’ll find a range of options to fine-tune Siri’s behavior. Let’s explore some key settings:
Listen for “Hey Siri”
Enable this toggle if you want to use Siri through voice command. You can activate the assistant without having to unlock or press a button on your iPhone. Follow the on-screen prompts to set up and train Siri to recognize your voice.
Press the Side Button for Activating Siri
If you prefer to activate Siri by using the power button, enable this toggle.
Allow Siri When the Device Is Locked
Turn this option on if you want to use Siri even when your iPhone is locked.

Siri Voice
Choose a voice for Siri that you prefer from the available options. You can also download additional voices by connecting to a Wi-Fi network.
Spoken Responses
Select how you want Siri to respond to you. Here, you can choose between “Automatically” or “Prefer Spoken Responses” based on your preference.
Always Show Siri Captions
Enable this toggle if you want to view written transcriptions of Siri’s responses.
Always Show Speech
Turn on this option if you want to view transcriptions of your requests and responses.
Call Hang-Up
If you want to use “Hey Siri” to hang up phone and FaceTime calls, enable this toggle.
Announce Calls
Toggle on this option to have Siri read out the caller’s name and contact information.
Announce Notifications
By enabling this toggle, you can make Siri announce incoming notifications on your iPhone. You can further customize notification settings for specific apps.
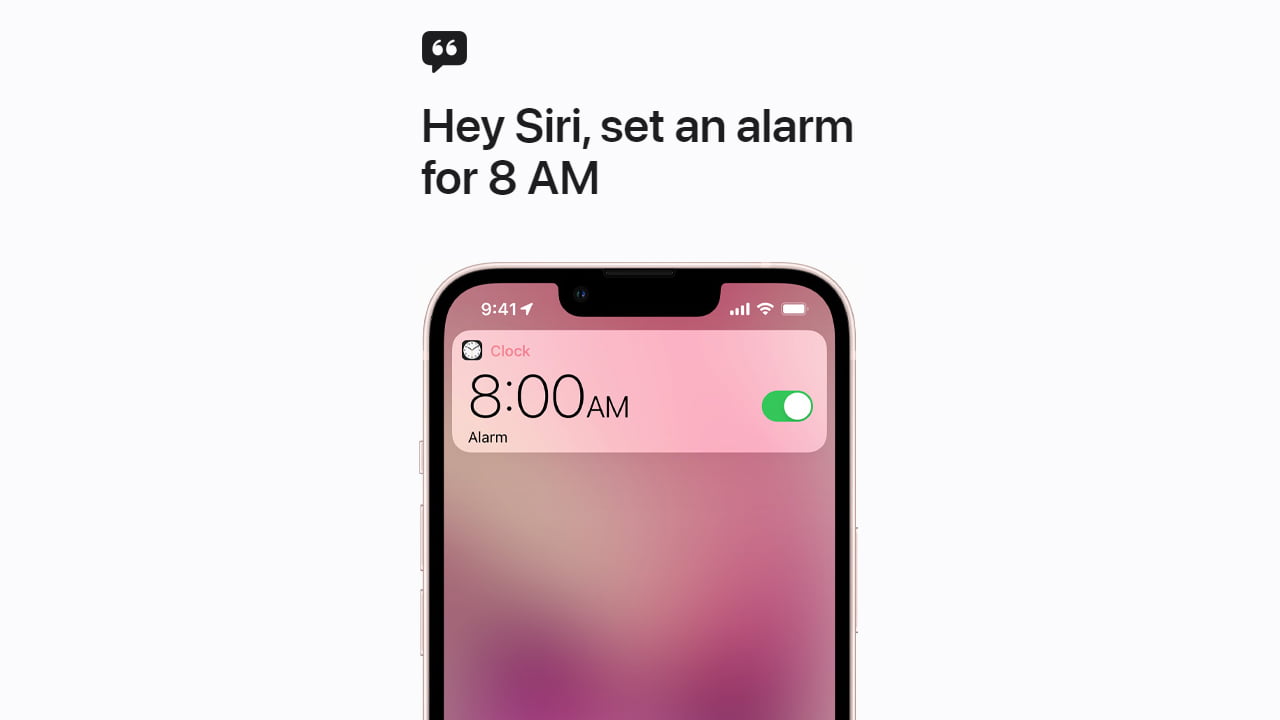
How to Use Siri on iPhone 14 After Activating It
Now that you have enabled and configured Siri, it’s time to start using it on your iPhone 14. There are two primary methods to activate Siri:
Through the Sleep/Wake Button
To activate Siri on iPhone 14, you can use the Sleep/Wake button on the right side of your. All you need to do is press and hold it for two seconds. Once Siri is activated, you can speak and interact with it as needed.

With “Hey Siri” Voice Command
If you enabled “Hey Siri,” simply say “Hey Siri” near your iPhone to activate it. With that, Siri will appear at the bottom of your screen, ready to assist you.
Whether you activate Siri with the Sleep/Wake button or “Hey Siri” command, you can ask questions, make requests, set alarms, get weather updates, and perform numerous other tasks.
Final Words
Siri, the virtual assistant on all iPhones, offers a wide range of features. All of them are geared to enhance your device experience. However, you need to know how to know the right technics to get the most out of it. But now that you have gone through this guide on how to get Siri on iPhone 14, you can make full use of it with ease.
Meet Abid Ahsan, the trusted luminary behind BitsFromByte. With a degree in Computer Science and over a decade of experience, Abid’s authoritative expertise shines through his in-depth guides, meticulous reviews, and timely news coverage on software, operating systems, consumer tech products, phones, PCs, and laptops. His dedication to accuracy, transparency, and unbiased reporting makes it easy for our readers to stay informed in this rapidly evolving tech landscape.