Finding specific information quickly is crucial, whether you’re browsing the web or looking through a document. On a desktop, the keyboard shortcut Ctrl+F is a go-to for this purpose. However, many people wonder how to Ctrl F on Android. This guide will walk you through the various methods to use the equivalent of Ctrl+F on Android, making your information retrieval process efficient and hassle-free.
Searching on Google Chrome
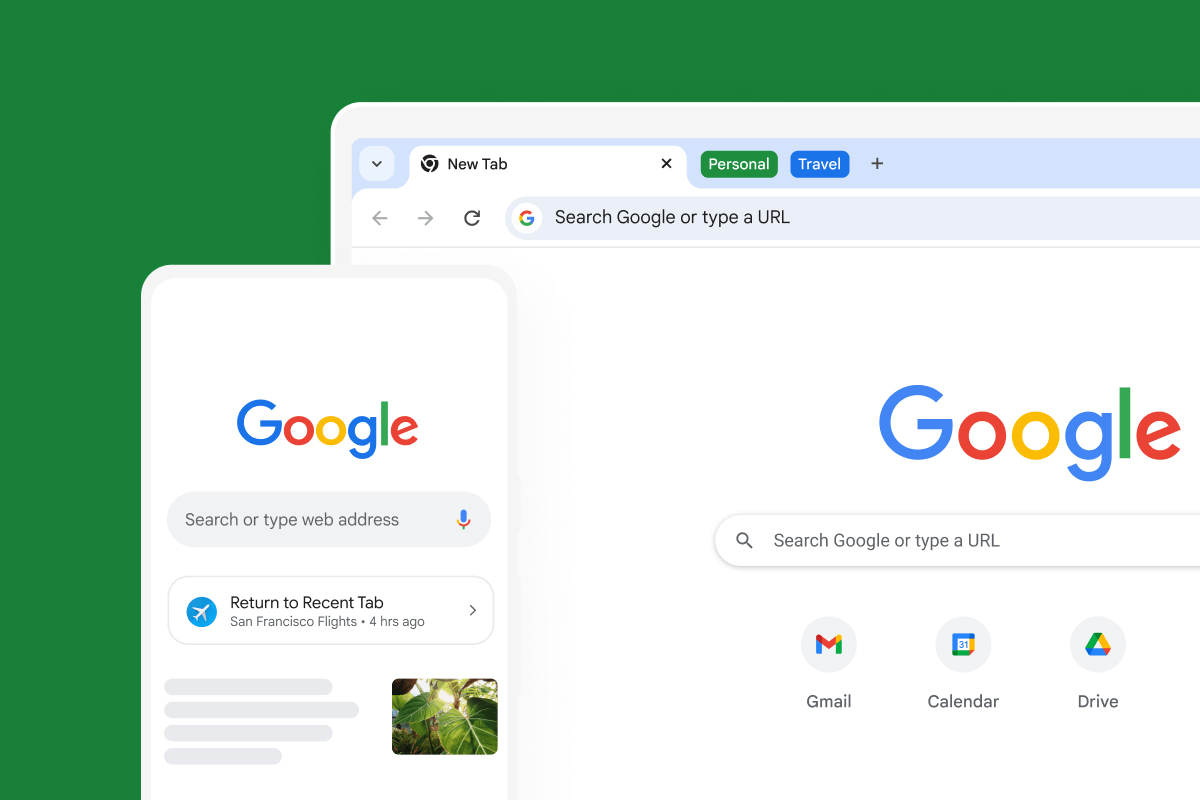
Google Chrome, one of the most popular browsers on Android, includes a built-in search feature. Here’s how to use it:
- Open Google Chrome on your Android device.
- Navigate to the webpage you want to search.
- Tap the three vertical dots (menu) in the top-right corner.
- Select “Find in page.”
- Type the word or phrase you’re looking for in the search bar that appears.
- The browser will highlight all occurrences of your query, and you can use the up and down arrows to navigate through the results.
Search on Firefox
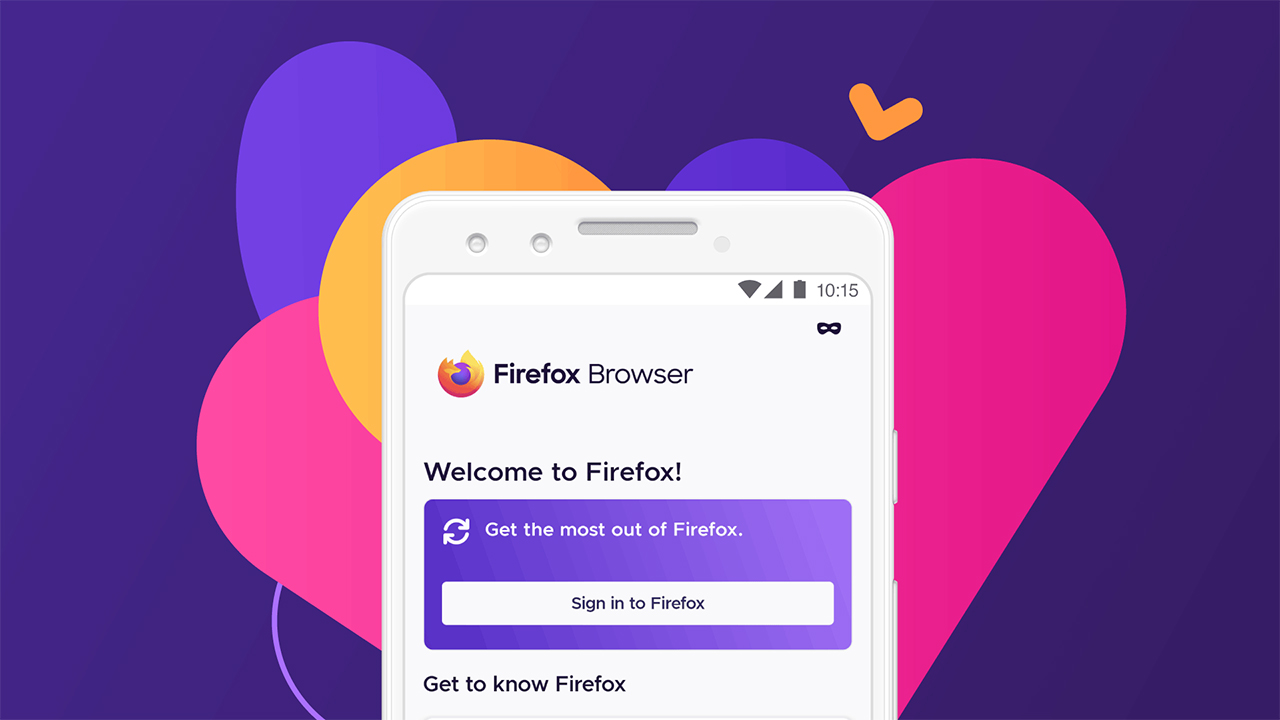
Firefox offers a similar search function:
- Open Firefox on your Android device.
- Go to the webpage you need to search.
- Tap the three vertical dots (menu) in the top-right corner.
- Choose “Find in Page.”
- Enter your search term in the search bar.
- Firefox will highlight matches, and you can scroll through them using the navigation arrows.
Use Ctrl F on Microsoft Edge on Android
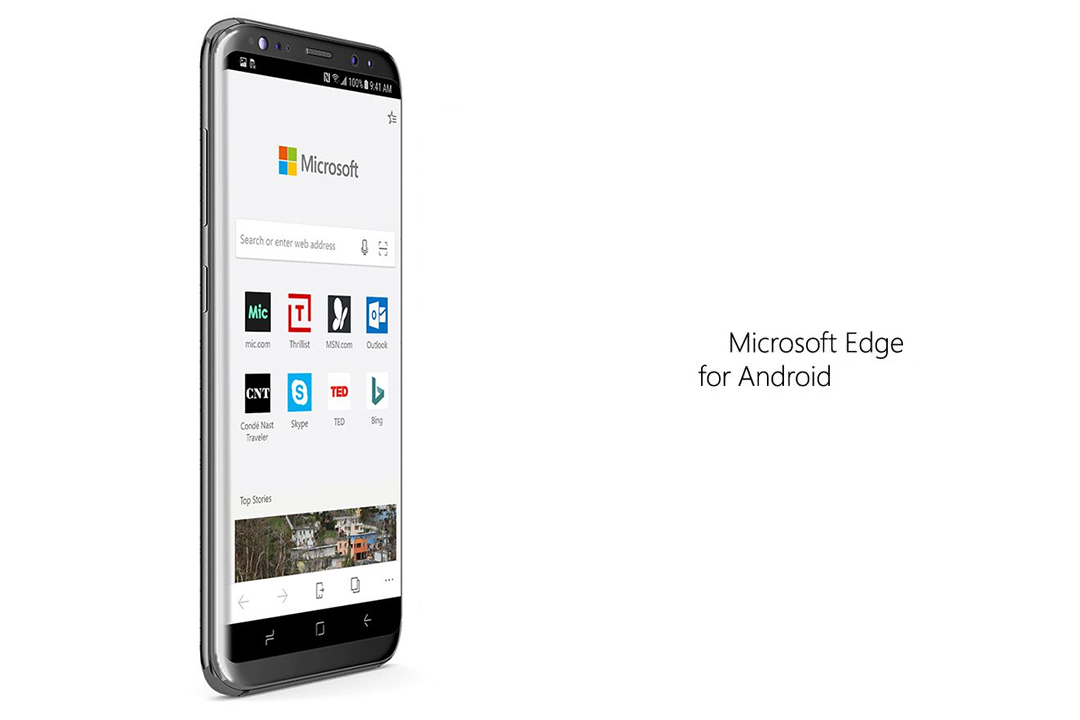
Microsoft Edge also provides an easy way to search within a webpage:
- Open Microsoft Edge.
- Visit the desired webpage.
- Tap the three horizontal dots (menu) at the bottom of the screen.
- Select “Find in page.”
- Type your query in the search box.
- Edge will highlight the results and allow you to navigate between them.
- Searching in Documents
Searching on Google Docs
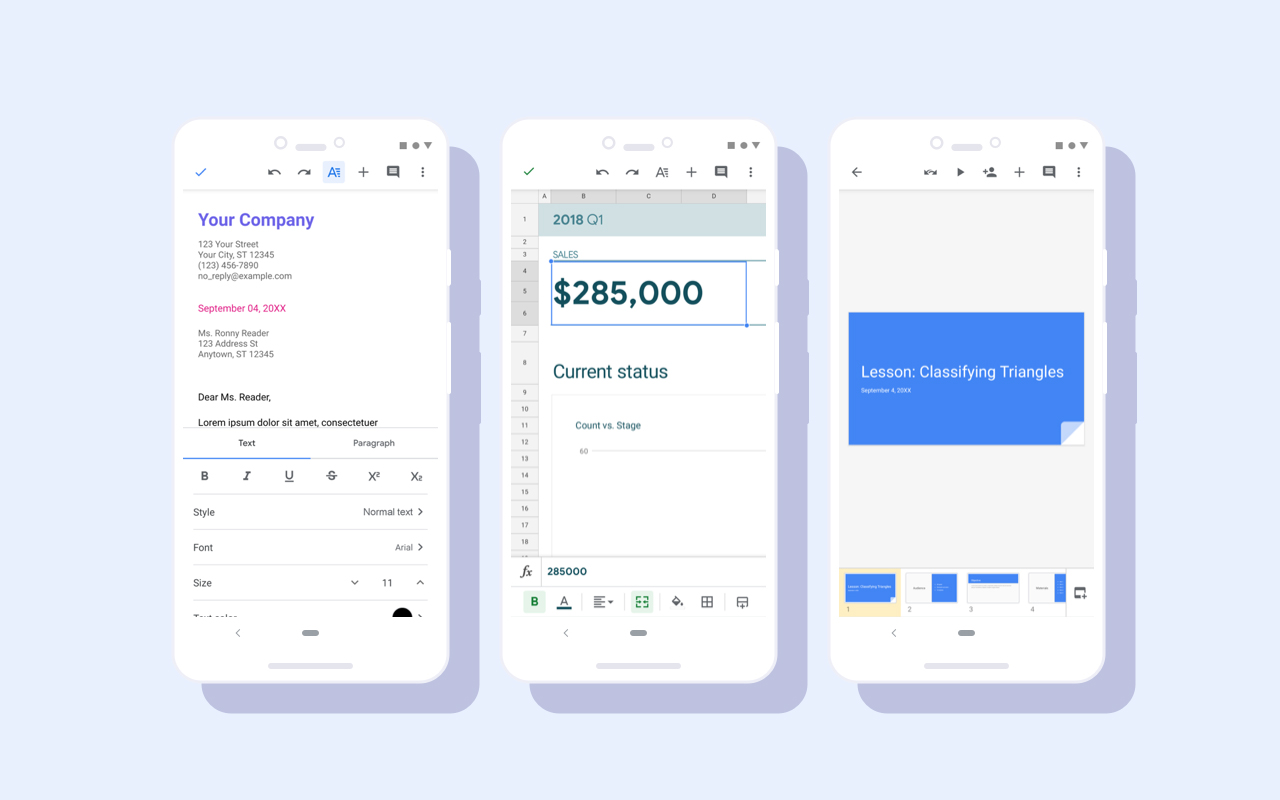
Searching within a Google Docs document is straightforward:
- Open the Google Docs app.
- Open the document you want to search.
- Tap the three vertical dots (menu) in the top-right corner.
- Select “Find and replace.”
- Enter the text you want to find in the search bar.
- Matches will be highlighted, and you can navigate through them.
Using Cntrl F with PDF Files on Android

For PDF files, many PDF readers like Adobe Acrobat Reader offer a search feature:
- Open the PDF file using your preferred PDF reader.
- Tap the search icon (usually a magnifying glass).
- Type your search term.
- The app will highlight all instances of the term, and you can browse through them.
Use Cntrl F On Third-Party Android Apps
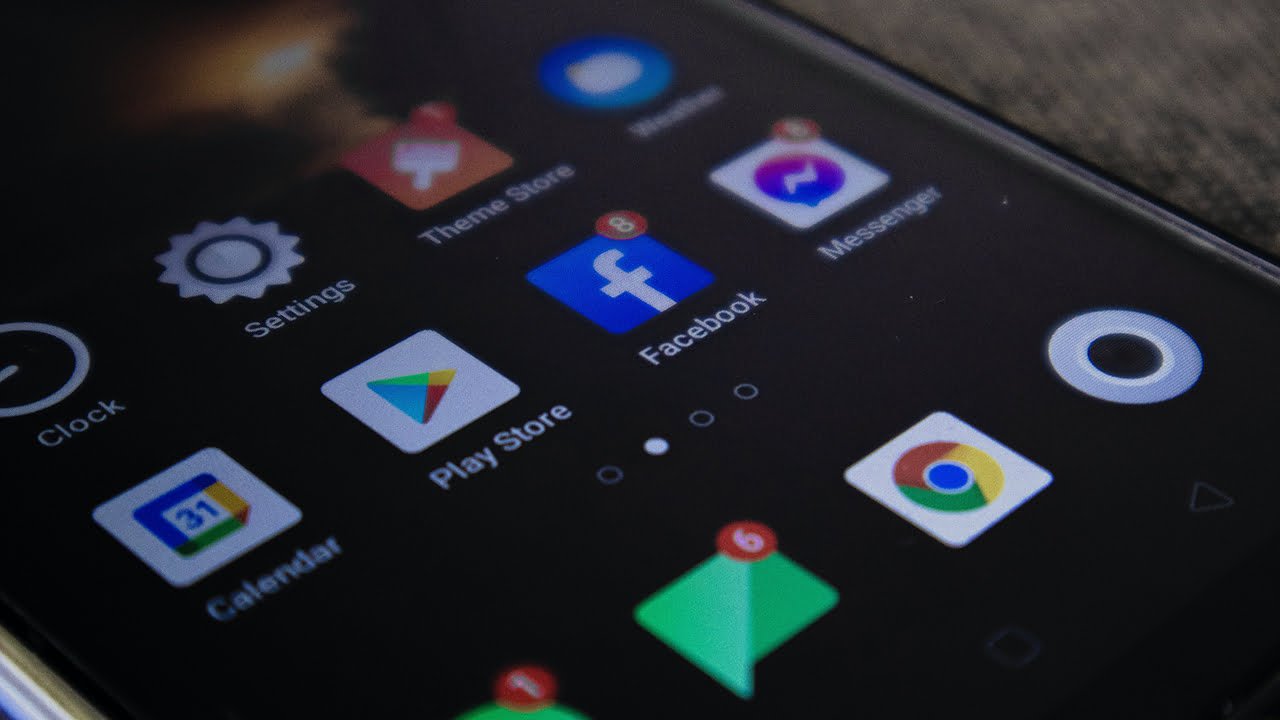
Several third-party apps are designed specifically for text searching across various document types. Apps like “Search Everything” or “Solid Explorer” provide robust search functionalities, allowing you to find text within files stored on your device.
Tips for Effective Cntrl F on Android
- Be Specific: Use specific keywords to narrow down search results.
- Use Quotation Marks: For exact phrases, use quotation marks to find the exact match.
- Explore App Features: Different apps offer various search enhancements, like case sensitivity or whole word match. Explore these to refine your searches.
Key Takeaway
While the Ctrl+F shortcut is a desktop staple, Android devices offer multiple ways to achieve the same functionality. In short, if you’re wondering how to Ctrl F on Android, you just need to tap on the three-dots menu and tap on search. This should work on most of the apps, including the browsers.
Meet Abid Ahsan, the trusted luminary behind BitsFromByte. With a degree in Computer Science and over a decade of experience, Abid’s authoritative expertise shines through his in-depth guides, meticulous reviews, and timely news coverage on software, operating systems, consumer tech products, phones, PCs, and laptops. His dedication to accuracy, transparency, and unbiased reporting makes it easy for our readers to stay informed in this rapidly evolving tech landscape.
