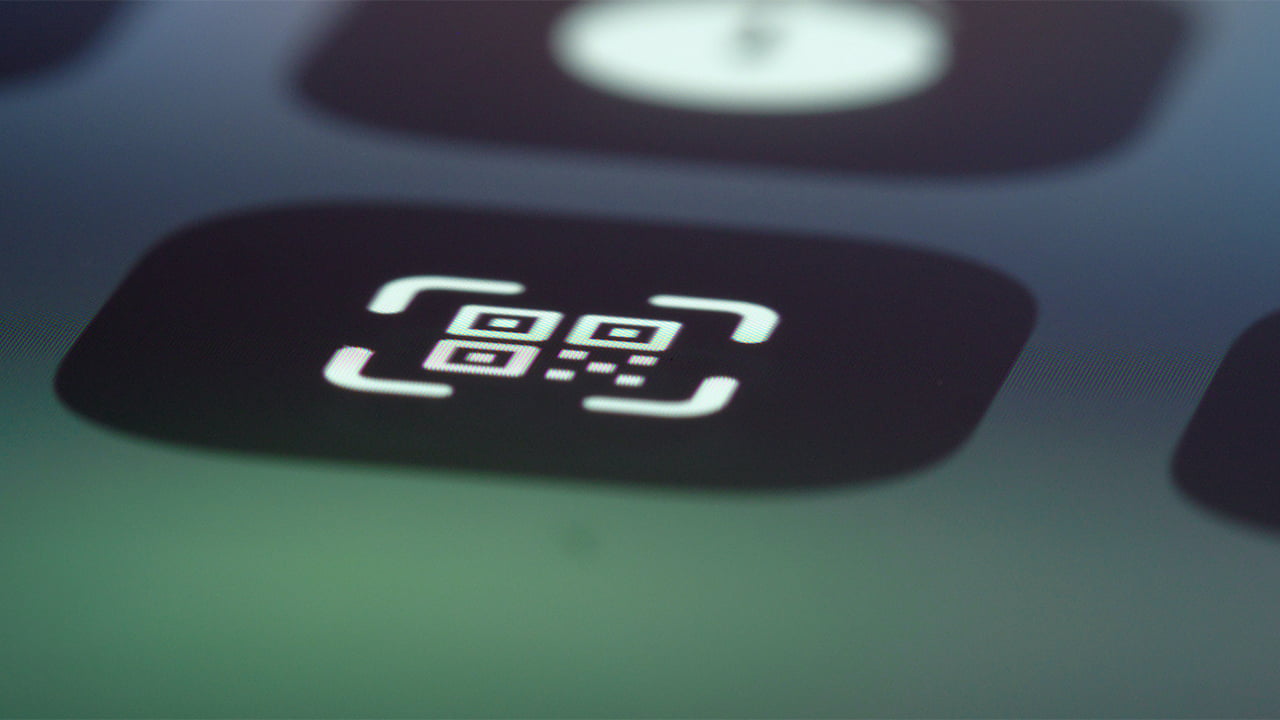QR codes have become a popular way to bridge the gap between the digital world and the world we live in. With the widespread use of mobile phones, most people are familiar with scanning QR codes using their devices. But what about Chromebook users? How to scan QR code on Chromebook?
To scan QR codes on a Chromebook, simply open the pre-installed camera app, enter scan mode, and hold the QR code in front of the Chromebook’s camera. The built-in app automatically detects the QR code and displays a link you can open or copy. No additional apps or extensions are needed.
The story is pretty much the same for creating QR codes on Chromebook. It’s pretty easy. Want to learn more? You will find all the information you need in this guide. So, keep on reading.
How to Scan QR Codes on Chromebook
Scanning QR codes on a Chromebook is a straightforward process. Follow these steps to access the built-in QR code scanner on your Chromebook:
1. Access the Camera App on Your Chromebook
Press the “anything key” or the search key on your Chromebook to open the app launcher. Search for “camera” on your device and press the camera icon that represents the pre-installed camera app.
2. Enter Scan Mode
Once the camera app is open, look for the “scan” option at the bottom of the camera window. Click on it to enter the scan mode.
3. Scan the QR Code
Hold up the QR code in front of the camera so that it fits within the square displayed on the screen. The built-in camera app of your Chromebook laptop will automatically detect the QR code and display a link at the top of the app.
4. Open or Copy the Link
Click on the link to open it in a browser or click the copy icon to easily paste the link into another application.

How to Create QR Codes on Chromebook
In addition to scanning QR codes, Chromebook users can generate their own QR codes using various methods. Here are a few ways to create QR codes on a Chromebook:
Using the Chrome Browser
Open the web page you want to generate a QR code for. Click twice in the address bar, and a square-shaped icon resembling the Windows logo will appear at the top-right corner.
Press the icon to generate a QR code that represents the page. The QR code can be downloaded and saved for later use.
Through Third-Party QR Code Generators
There are several online QR code generators available that offer customization options. Websites such as QR Code Generator, QRCode Monkey, and QR Stuff provide easy-to-use interfaces where you can enter the desired data and generate custom QR codes.
You can create codes for URLs, vCards, Wi-Fi, SMS, and more. Some Android apps like QR Code Generator also offer QR code creation functionality.

Tips on Using and Creating QR Codes on Chromebook
Here are a few additional tips and fun ways to utilize QR codes on your Chromebook:
For Customizing QR Codes
The built-in Chrome QR code generator provides basic functionality. So, if you want to customize your QR codes further, consider using third-party websites or apps that offer more options.
Do Not Scan Every QR Codes You See
Remember to use QR codes responsibly and only scan codes from trusted sources to ensure the security of your Chromebook and personal information.
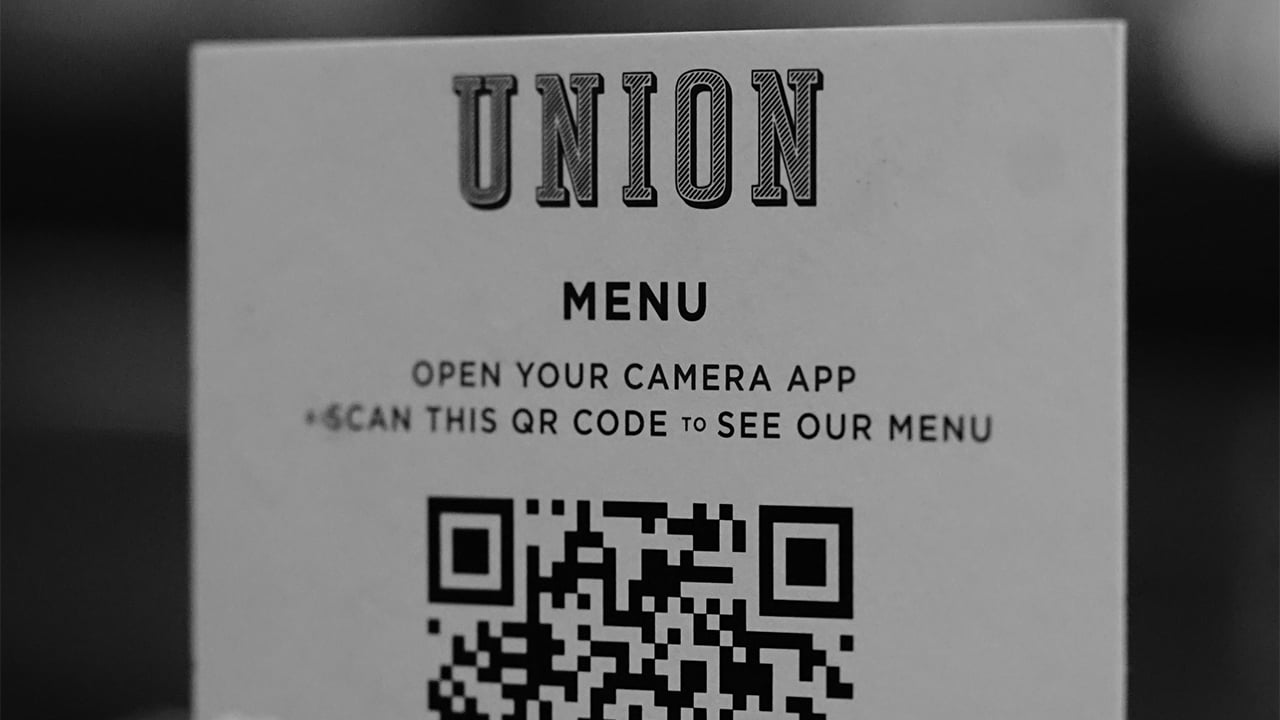
Final Words
So, what’s the final verdict on how to scan QR code on Chromebook? Scanning QR codes on a Chromebook is a breeze with the built-in camera app. You just have to open the pre-installed app, enter scan mode, and point the camera to the QR code you want to scan.
And when it comes to generating QR code on Chromebook, you can create custom QR codes using the Chrome browser or third-party QR code generators.
Meet Abid Ahsan, the trusted luminary behind BitsFromByte. With a degree in Computer Science and over a decade of experience, Abid’s authoritative expertise shines through his in-depth guides, meticulous reviews, and timely news coverage on software, operating systems, consumer tech products, phones, PCs, and laptops. His dedication to accuracy, transparency, and unbiased reporting makes it easy for our readers to stay informed in this rapidly evolving tech landscape.