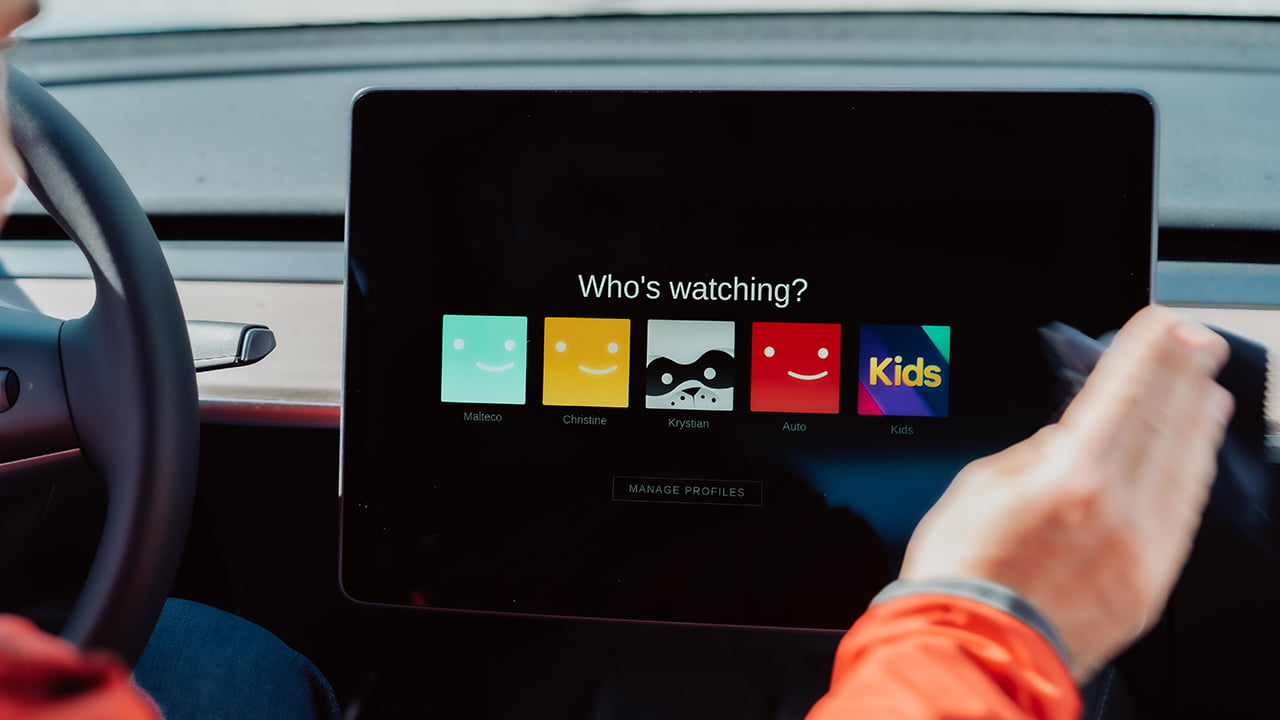Android Auto is the easiest way to bring all your favorite apps to your car’s display. Now, even though its UI is simple and straightforward, it can be pretty challenging to get some apps to work. For example, you may struggle to install Netflix, which may make you wonder, how to watch Netflix on Android Auto?
You can watch Netflix on Android Auto by downloading the app from APKMirror. It’s a reliable third-party app store that lets you sideload Android apps. Download the app from the APKMirror, connect your phone to the car’s console, open Android Auto, select “App,” and install Netflix.
That said, APKMirror isn’t the only thing that lets you install Netflix on your car’s Android Auto. There are several other easy methods. You can learn all about them, plus more about installing Netflix on Android Auto, in this detailed guide.
Can I Watch Netflix in My Car Screen?
Yes, you can watch Netflix on your car screen. You have two easy options for this: Android Auto and Apple Carplay. If you were to compare these two, Android Auto would stand out simply because it has better third-party app support.

Besides, you can watch Netflix on your car’s screen through a USB drive. But that will require you to download Netflix series or movies first. So, that’s technically not streaming Netflix on your car.
Things to Do Before Installing Netflix on Your Car’s Screen
Before you head into the methods to get Netflix working on your car, you need to keep these things in mind:
- Make sure that your phone supports Android Auto
- Check whether your car has support for Android Auto
- Ensure the latest version of the Netflix app is on your phone
- Get yourself connected to a stable internet connection to download all the required files
- Grab a USB cable for connecting your phone to the car’s console
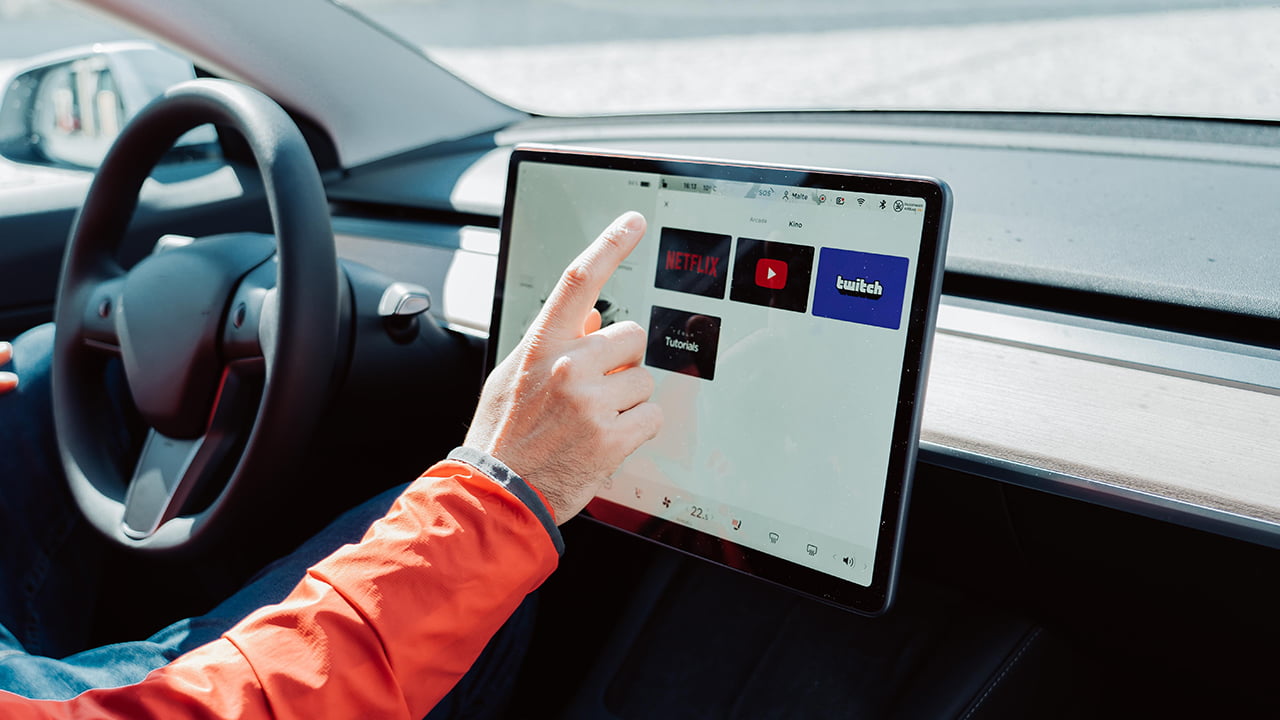
How to Install Netflix on Android Auto
So, there are a couple of methods that you can follow to get Netflix working on Android Auto. Here’s a detailed look at each of them:
Method 1: Installing Netflix Through APKMirror
The process of installing Netflix with APKMirror is pretty easy. Take a look at the steps:
- Enable installation from “Unknown Sources” by getting into your phone’s settings
- Install the APKMirror app on your phone
- Download Netflix from APKMirror
- Get the Netflix app installed on your phone
- Connect your phone to your car through a USB cable
- Open Android Auto on the car’s console
- Tap on the “Apps” tab
- Look for the Netflix app that you’ve just downloaded
- Install Netflix on Android Auto
Method 2: Installing Netflix Via Google Play Store
Things become much easier if you have access to the Google Play Store. Check out the steps:
- Open the Google Play Store on your phone
- Search for Android Auto and install the app
- Install Netflix from the Google Play Store
- Connect your phone to the car’s console using a USB cable
- Open Android Auto on your car’s console
- Scroll and look for the Netflix app
- Click install and wait for the installation to finish

Method 3: Installing Netflix Through ADB
If you can’t get Netflix on your car through the Google Play Store and APKMirror, you need to use the ADB method. If you’re wondering, ADB is a bridge interface that lets you remotely install apps on devices.
And no, getting Netflix installed on Android Auto through ADB is not as hard as you might’ve thought. Here are the steps:
- Download and get Android SDK installed on your computer
- Select SDK Tools from SDK Manager
- Locate Google USB Driver and install it
- Connect your phone to your computer through a USB cable
- Download the Netflix APK file and copy it to your phone; note the path of the file
- Open the command prompt on the computer
- Type “adb devices” on your terminal window to check whether the phone is connected
- Install the Netflix app on your phone by typing “adb install [insert the path of the file here]”
- Connect the phone to your car console through a USB cable
- Launch Android Auto and select apps
- Locate the Netflix app and select install

Can I Watch Movies on Android Auto?
Yes, you can watch movies on Android Auto. One of the amazing features of Android Auto is making it easier to cast or mirror your Android tablet’s or phone’s screen to the car screen.
And even though it’s possible to mirror Netflix on Android Auto, you don’t need to rely on the streaming platform to watch movies in your car. You can cast or mirror any playback from your phone.
How Do I Mirror Netflix on Android Auto?
You can mirror shows and movies from Netflix to Android Auto by pressing the cast or mirroring option on your phone.
To mirror Netflix on Android, open the app, play something that you want to mirror, and press the Select Cast option from the lower or upper corner of the screen. Then, select Android Auto.
How Do I Add Apps to Android Auto?
To add apps to Android Auto, you can follow these simple steps:
- Open the Settings app on your phone
- Press the Connected Devices option
- Click on the Connection Preferences option
- Tap Android Auto
- Select Customize launcher
- Tap the apps you want to show or add to the screen
You can follow the same steps to add shortcuts for calling different contacts or enabling Google Assistant. For that, all you need to do is click on the Add shortcut to the launcher option.
How to Watch Netflix on Android Auto Without Root?
You don’t need to root your phone or Android Auto to watch Netflix on your car. All you have to do is get the app installed on your phone and add it to your car console. And to install the app, you can do it through Google Play Store, APKMirror, and ADB.
Final Words On How to Watch Netflix on Android Auto
To summarize, you can install and watch Netflix on Android Auto by installing the app via Google Play Store, APKMirror, or ADB. After installing the app on your phone, connect it to your car console and add the app to Android Auto. After this, you can stream your favorite movies and shows on your car.
Meet Abid Ahsan, the trusted luminary behind BitsFromByte. With a degree in Computer Science and over a decade of experience, Abid’s authoritative expertise shines through his in-depth guides, meticulous reviews, and timely news coverage on software, operating systems, consumer tech products, phones, PCs, and laptops. His dedication to accuracy, transparency, and unbiased reporting makes it easy for our readers to stay informed in this rapidly evolving tech landscape.