Dual-band WiFi routers have become a staple now. But 2.4 GHz WiFi is always a good pick for devices that stay pretty far from the router. After all, the higher frequency range of 5GHz can’t effectively penetrate through obstacles such as walls. So, knowing how to switch to 2.4 GHz WiFi on Android is important.
To switch to 2.4 GHz WiFi on Android, go to the phone’s settings, click on WiFi, and connect to a network with 2.4G or 2G on its name. But if you have one WiFi SSID with the band set to “automatic,” you need to tap on the network and select the 2.4 GHz option. Make sure to click Apply or Save after making the change.
It’s better not to merge the 5GHz and 2.4GHz networks in the same WiFi SSID. You get better control over which network your Android phone and other devices are connected to. That said, if you want an in-depth guide with visuals on how to change to 2.4Ghz WiFi on Android, you should keep on reading.
Is My Android WiFi 2.4 or 5?
It’s easy to check the WiFi GHz on Android. All you have to do is read the network it’s connected to. To do so, follow these steps:
- Go to Settings.
- Tap on WiFi.
- Click on the network you’re connected to.
- Check the Generation or Frequency information.
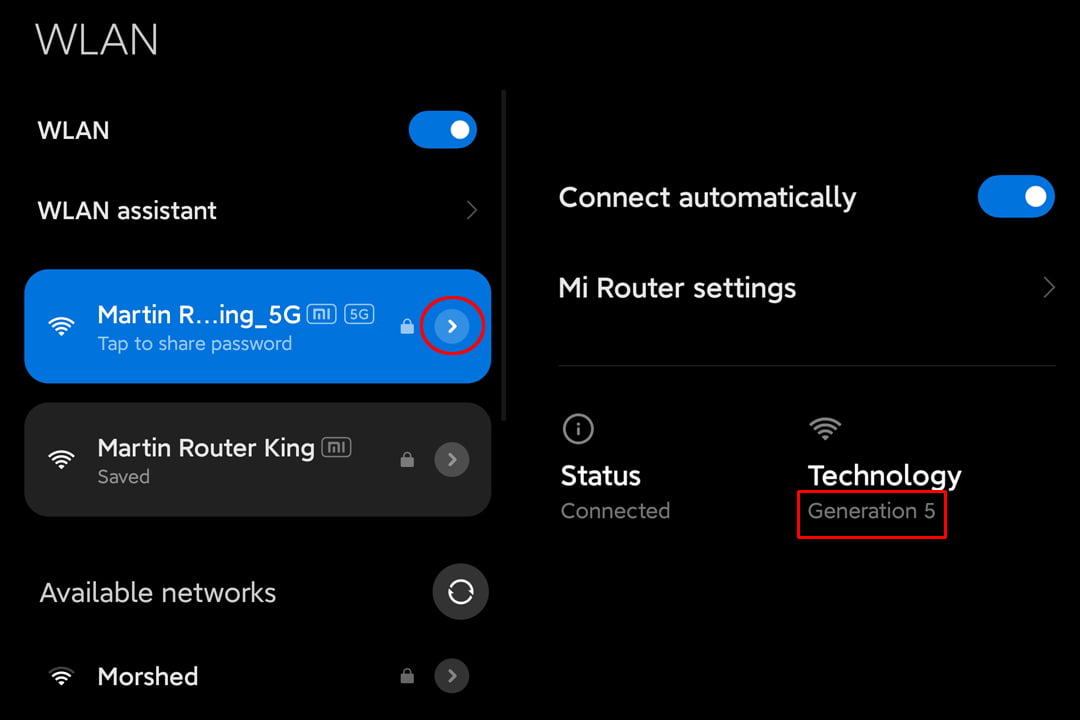
In that tab, you should see “2.4 GHz,” “2.4G,” “2G,” or “Generation 4” if it’s a 2.4GHz network. On the other hand, there will be “5GHz,” “5G,” “5 GHz,” or “Generation 5” if the network is 5 GHz.
That said, if you can’t find a 5GHz WiFi network on your Android phone, it means that the phone only supports 2.4GHz WiFi.
How Do I Switch Between 2.4GHz and 5GHz on Android?
Wondering how do I change my WiFi from 5GHz to 2.4GHz spectrum? As mentioned earlier, it’s easy! All you need to do is follow these simple steps:
- Get into your phone’s settings.
- Click on WiFi or WLAN.
- Disconnect your phone from the 5GHz network.
- Click scan and let the phone scan the available networks.
- Tap on a 2.4GHz network and enter the password.
However, if you have set your router to have one wireless network with multiple bands, you need to follow a different set of steps. Check them out:
- Open the phone’s settings.
- Click on the WiFi network you’re connected to.
- Look for an option called Frequency or Bands and click it.
- From the drop-down menu, press on 2.4GHz.
- Click save.
After these steps, your phone should be connected to the 2.4GHz band of the WLAN network.

Can I Force My Phone to Use 2.4GHz WiFi?
You can force your phone to use the 2.4GHz network only. To do so, go through these simple steps:
1. Change the Router Settings
First of all, you should change the WiFi network settings of your router. Make sure that there are two different networks for 2.4 GHz and 5 GHz.
On most routers, this feature will be called “network merge,” “dual-band WiFi,” “band steering,” or “band aggregation.” Turning it off will leave with two separate networks.
2. Connect to the 2.4 GHz WiFi Network
Once you have separated the two networks, it will be time to connect to the 2.4 GHz WiFi on Android. To do so, go to your settings, tap WiFi, and select the 2.4 GHz network.
3. Make the Android Phone Forget the 5 GHz Network
When successfully connected to the 5GHz network, you should make the phone forget the 5GHz WiFi. Simply tap or hold the 5G network and press forget. This will make sure that your Android phone stays connected to only the 2.4 GHz WiFi.

Can Not Connect to the 2.4GHz WiFi?
Made your phone forget the 5GHz network? Still can’t connect your Android phone the 2.4GHz WiFi? In that case, you should temporarily disable the 5GHz network from your router’s settings. These are the steps:
- Log into your router’s control panel.
- Click on Settings.
- Find the 5G WiFi network options.
- Turn the 5G WLAN network off.
To get to the router’s control panel to modify its settings, here’s a list of the most common IP addresses that are used by router manufacturers:
- 168.0.1
- 168.1.254
- 168.11.1
- 168.3.1
- 168.8.1
- 168.1.1
- 168.2.1
- 168.10.1
- 168.123.254
- 0.0.1
Try out these addresses on your browser to get to your router’s settings menu. If this is your first time logging into the control panel, the user name should be “admin” if it’s not changed by your ISP. Also, the password will be “admin” too. Check out the video I’ve embedded below for further assistance.
What Connection Is Better 2.4GHz or 5 GHz?
When it comes to 2.4 GHz vs 5 GHz, 2.4 GHz is better for devices that are far from the router.
For example, if your phone and the router have multiple walls in between, you should choose the 2.4GHz network. The band can penetrate through walls better, resulting in a reliable and stable wireless connection.
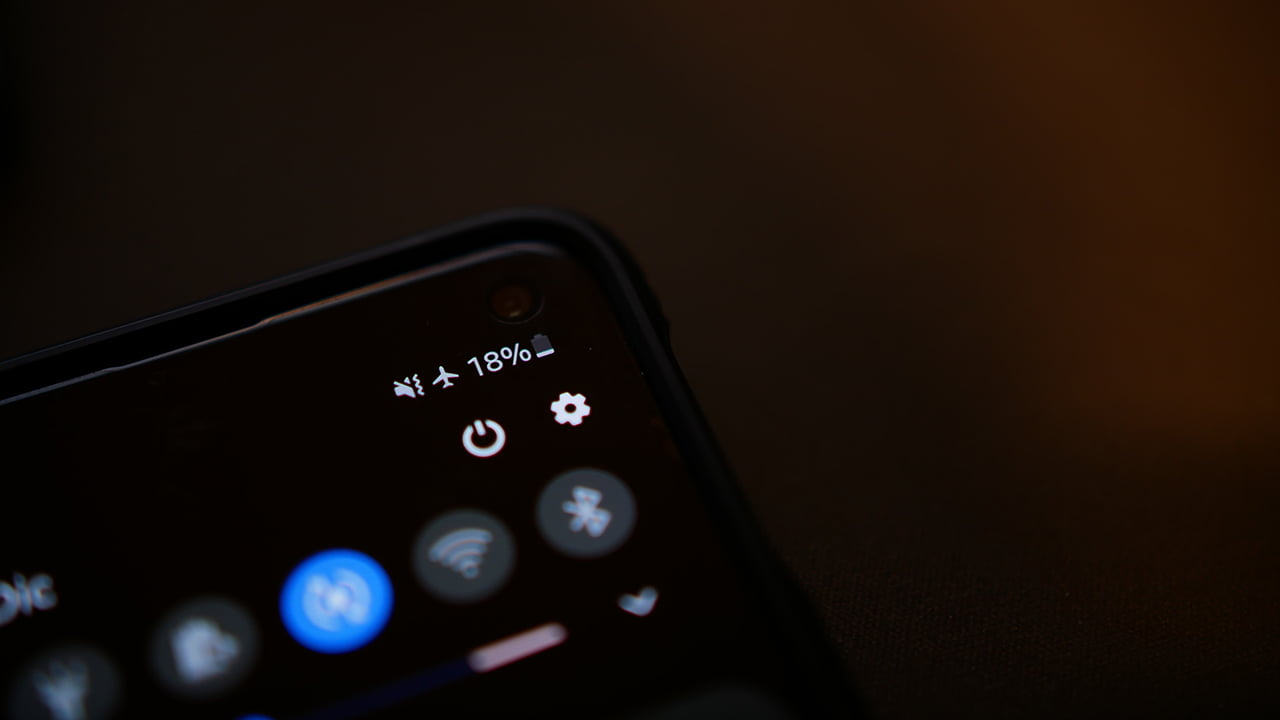
On the other hand, 5GHz networks are better for devices that are close to the router. 5G WiFi brings better speed and higher bandwidth.
Thanks to that, you can stream demanding content, play online games, and do other tasks on the internet with smoother overall network performance. But it’s not that great for ranged connections. On that note, WiFi 6e or 6GHz WiFi is basically an upgraded version of 5GHz WiFi. It brings better bandwidth and speed. But it’s not good in terms of range.
Bite-Sized Summary
Are you still asking yourself how to switch to 2.4 GHz WiFi on Android? In short, you can switch to a 2.4GHz WLAN network through your phone’s settings. Simply tap on the 2.4G network and press connect.
But if your router is set to one network with a dual-band feature, you need to tap on the network and switch to 2.4GHz from the drop-down menu.
Meet Abid Ahsan, the trusted luminary behind BitsFromByte. With a degree in Computer Science and over a decade of experience, Abid’s authoritative expertise shines through his in-depth guides, meticulous reviews, and timely news coverage on software, operating systems, consumer tech products, phones, PCs, and laptops. His dedication to accuracy, transparency, and unbiased reporting makes it easy for our readers to stay informed in this rapidly evolving tech landscape.
